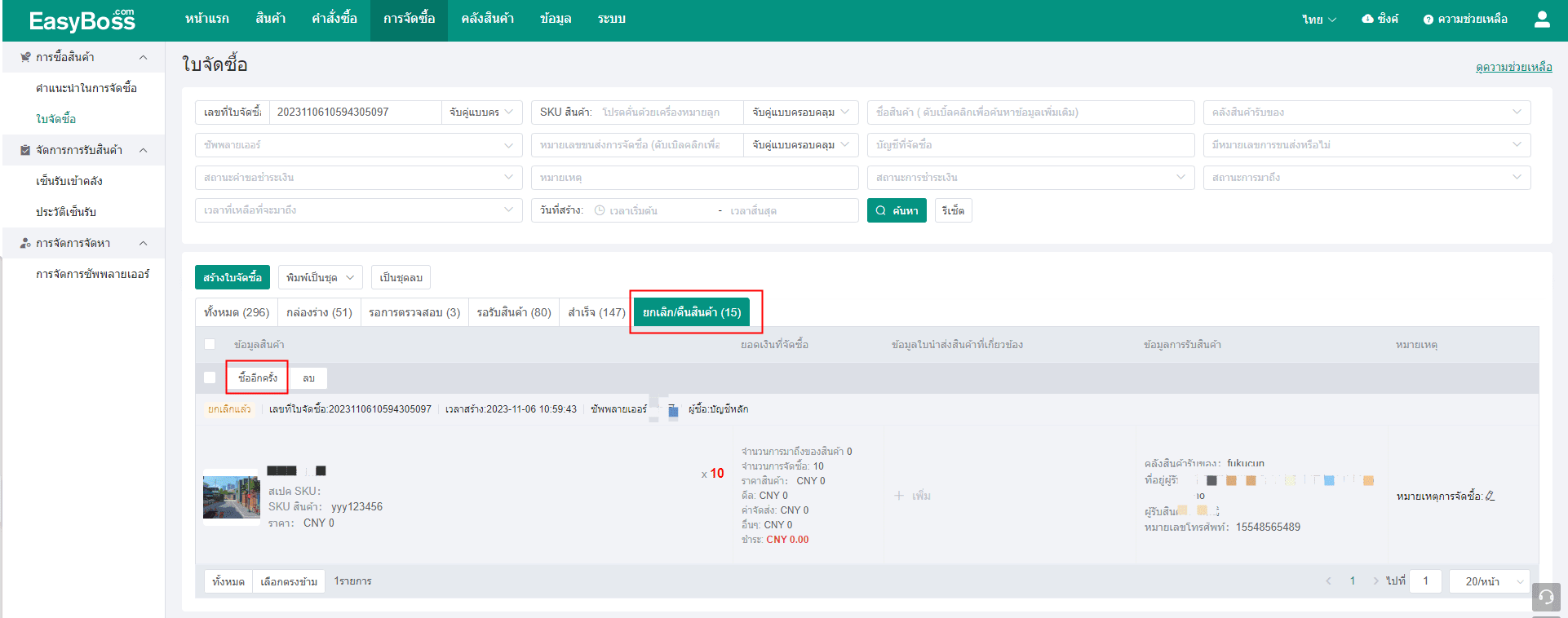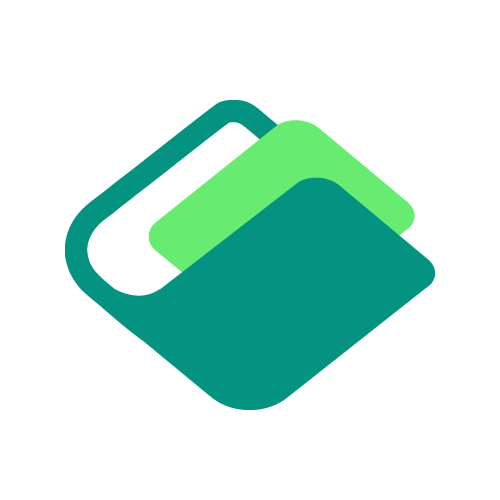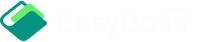คำนำการสอน
1. กราฟขั้นตอนในการจัดการใบจัดซื้อ
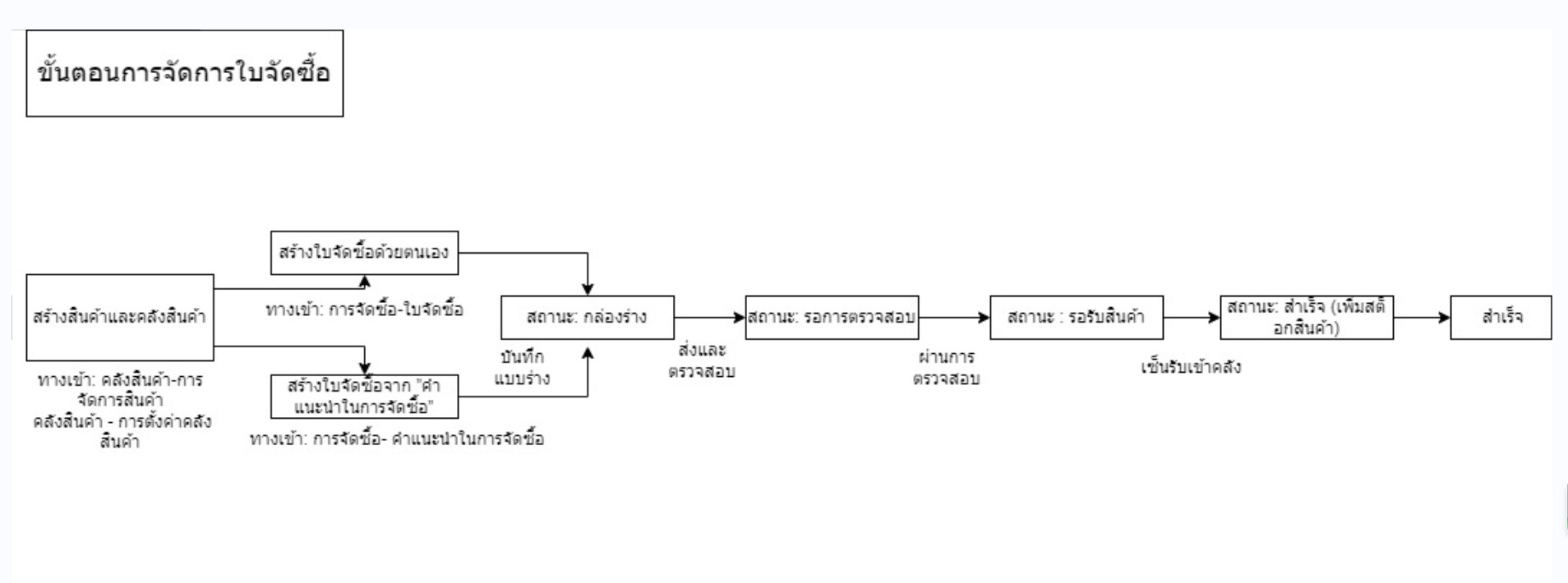
2. เมื่อจัดการใบจัดซื้อ ให้สร้างใบจัดซื้อก่อน คุณสามารถสร้างใบจัดซื้อผ่าน รายการ คำแนะนำในการจัดซื้อ หรือสร้างใบจัดซื้อด้วยตนเอง หากต้องการดูรายละเอียด คลิกที่นี่:วิธีสร้างใบจัดซื้อจากคำแนะนำในการจัดซื้อ 、การสร้างใบจัดซื้อด้วยตนเอง
รายละเอียดฟังก์ชั่น
1. เข้าสู่ระบบ EasyBoss เลือกเมนู การจัดซื้อ => คลิกใบจัดซื้อ
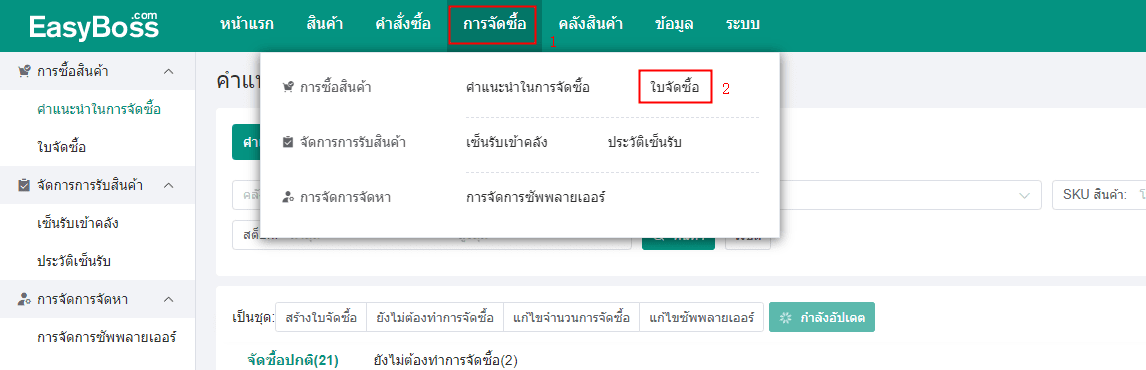
2. ขั้นตอนการจัดการใบจัดซื้ออย่างสมบูรณ์
(1) กล่องร่าง: เมื่อสร้างใบจัดซื้อสำเร็จ,เสร็จแล้วจะถูกเก็บไว้ใน [กล่องร่าง] ระบบจะแบ่งออกเป็น:
ทั้งหมด: ใบจัดซื้อทั้งหมดที่ยังไม่ได้ส่งเพื่อตรวจสอบและที่ไม่ผ่านการตรวจสอบ
รอส่งและตรวจสอบ: ใบจัดซื้อที่ยังไม่ได้ส่งเพื่อตรวจสอบ
ไม่ผ่านการตรวจสอบ: ใบจัดซื้อที่ไม่ผ่านการตรวจสอบ
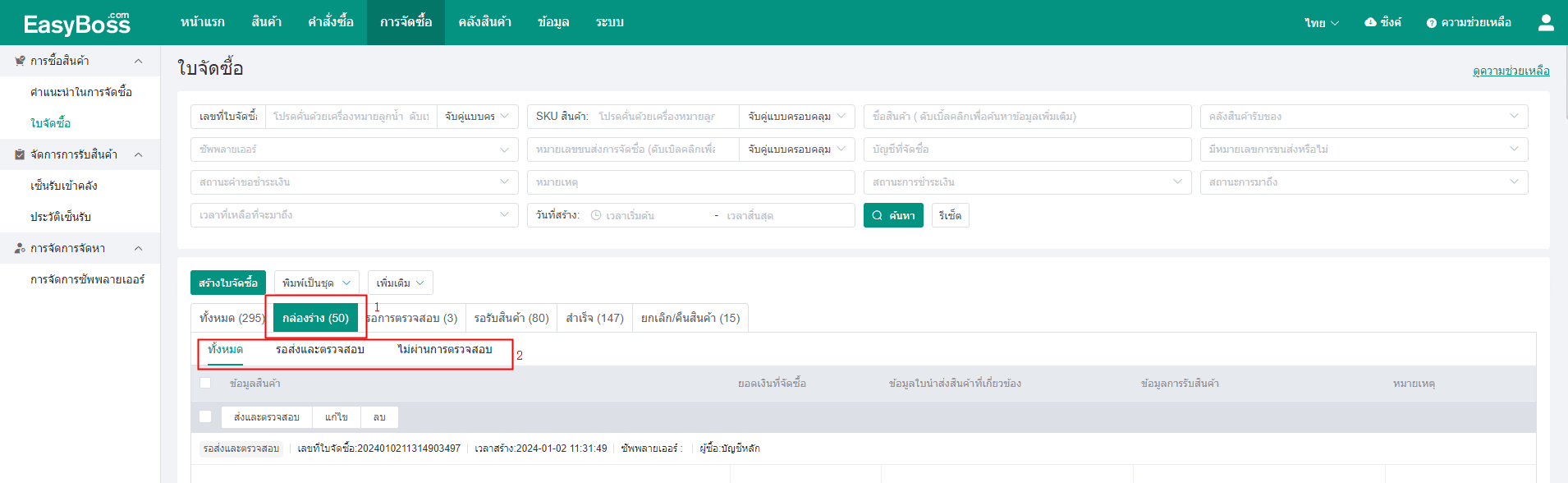
ใบจัดซื้อในกล่องร่างสามารถแก้ไขแล้วส่งเพื่อตรวจสอบ
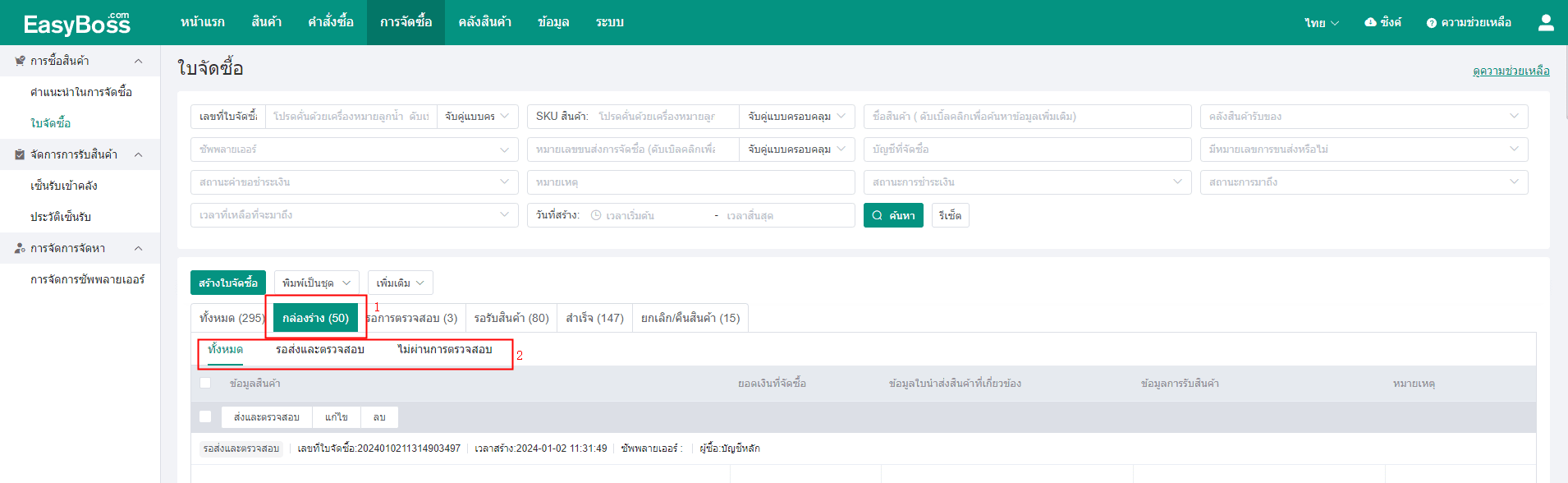
(2) รอการตรวจสอบ
เมื่อคลิกปุ่ม [ส่งและตรวจสอบ] ในกล่องร่าง ใบจัดซื้อจะถูกย้ายไปยังรายการ [รอการตรวจสอบ] ผู้ตรวจสอบใบจัดซื้อจะตรวจสอบรายละเอียดใบจัดซื้อเพื่อให้ผ่านหรือสามารถปฏิเสธการตรวจสอบได้
หากผู้ตรวจสอบเลือกที่จะให้ผ่านการตรวจสอบ ใบจัดซื้อจะถูกย้ายไปยังรายการ [รอรับสินค้า]
หากผู้ตรวจสอบเลือกที่จะปฏิเสธการตรวจสอบ ใบจัดซื้อจะถูกย้ายไปยัง [กล่องร่าง]
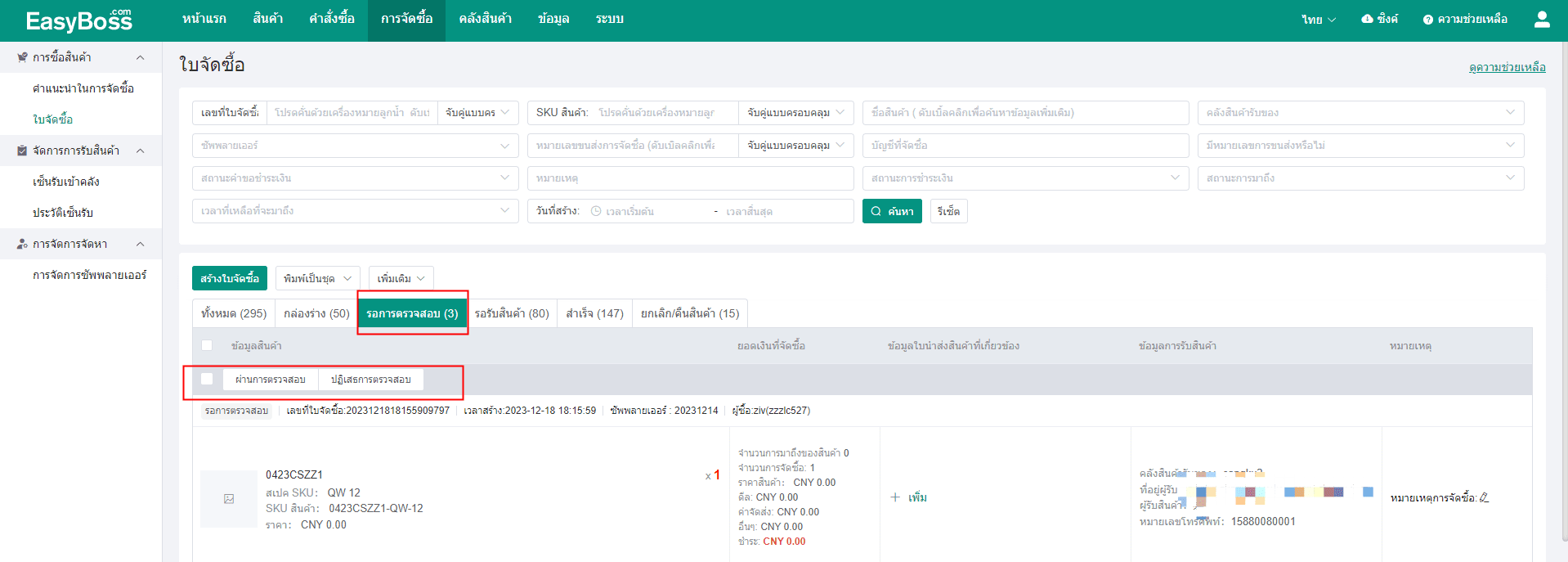
(3) รอรับสินค้า
หลังจากใบจัดซื้อถูกย้ายไปยังรายการ [รอรับสินค้า] คุณสามารถดำเนินการจัดซื้อต่อไปได้ หากมีความต้องการ สามารถเชื่อมต่อข้อมูลใบนำส่งสินค้าได้
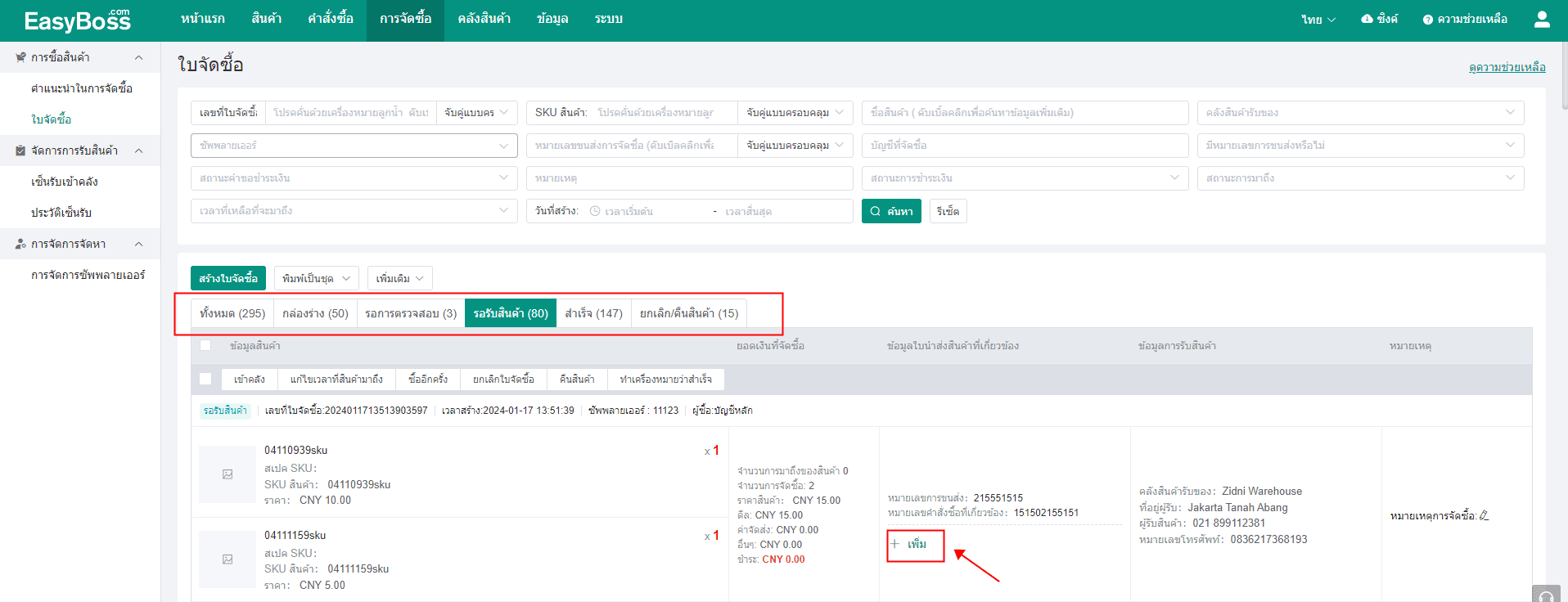
①เข้าคลัง: เมื่อสินค้าที่จัดซื้อมาถึง สามารถคลิกปุ่ม [ เข้าคลัง ] ในรายการ "รอรับสินค้า"
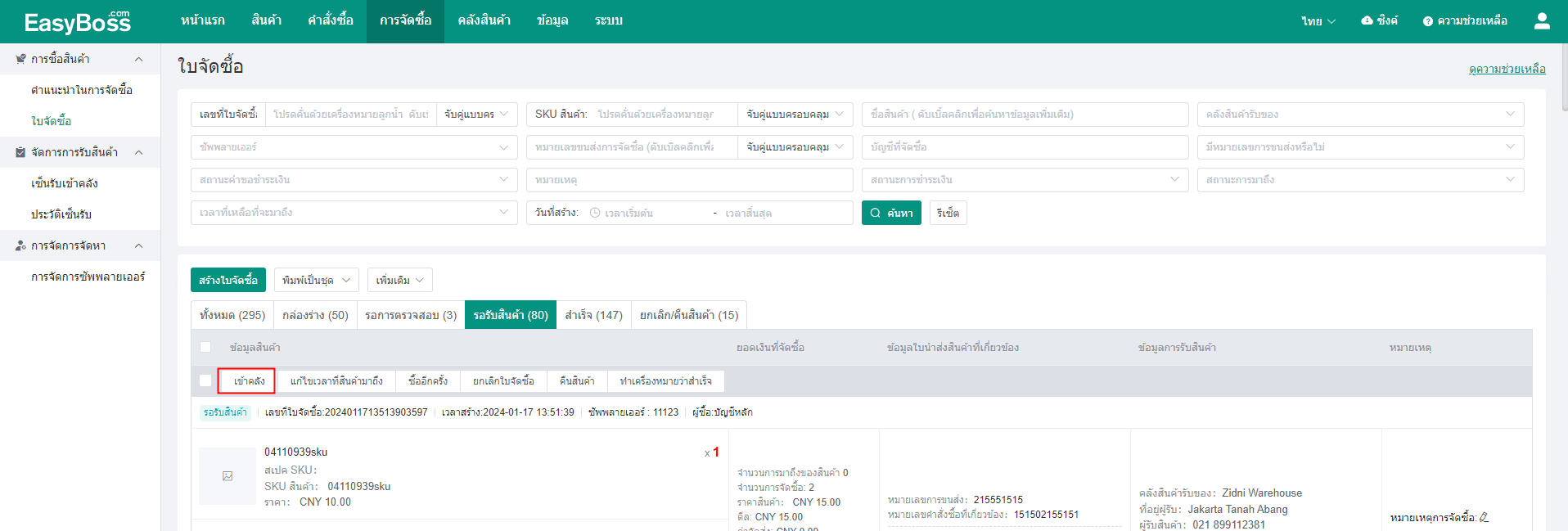
หลังจากคลิกปุ่ม [ เข้าคลัง ] แล้ว ระบบจะข้ามไปยังหน้า"เซ็นรับเข้าคลัง
" โดยตรง ตรวจสอบข้อมูลการจัดซื้อ จำนวน ตำแหน่ง ฯลฯ แล้วคลิกปุ่ม "เซ็นรับเข้าคลัง"
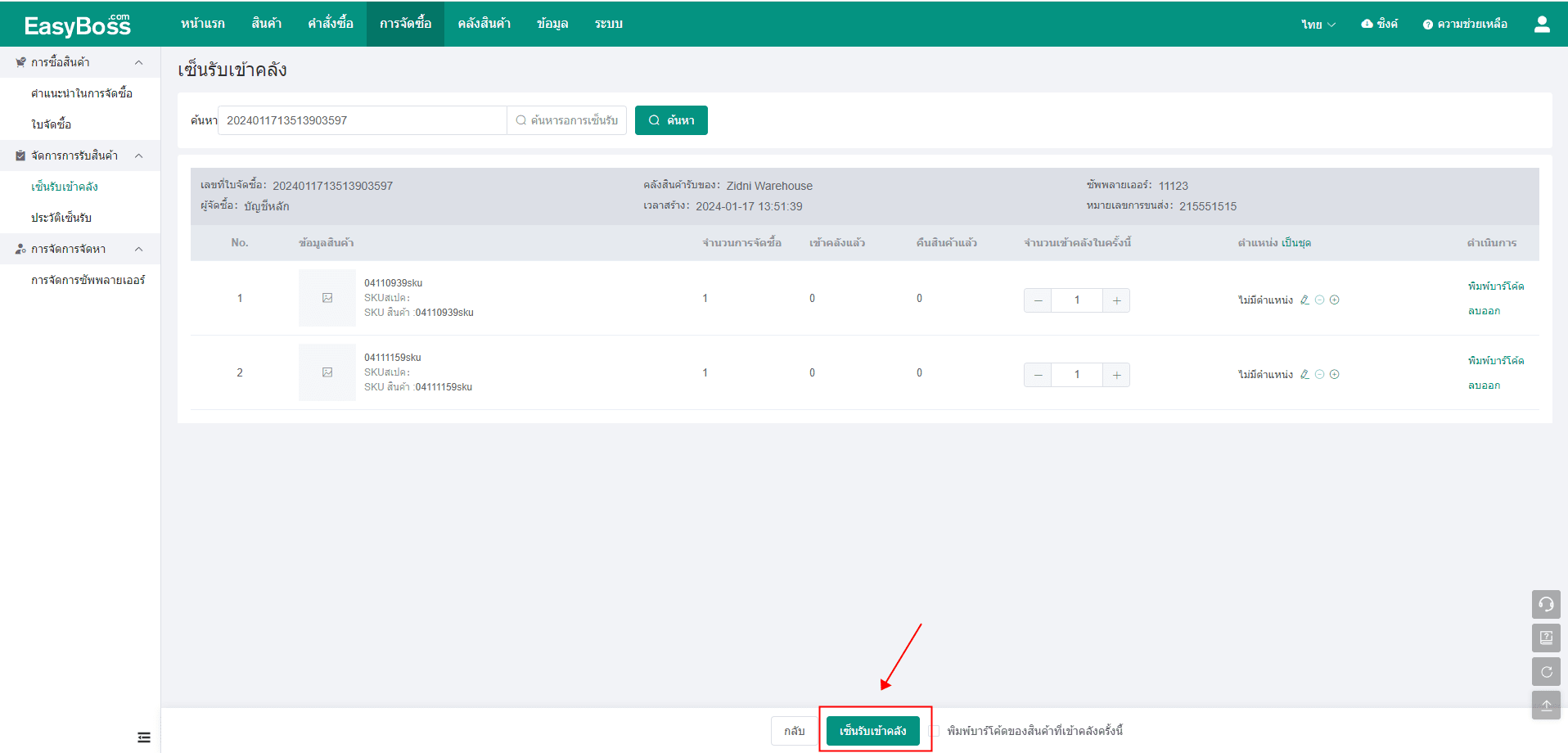
หลังจากนั้น คุณสามารถดูประวัติได้โดยคลิกที่รายการ [ประวัติเซ็นรับ]
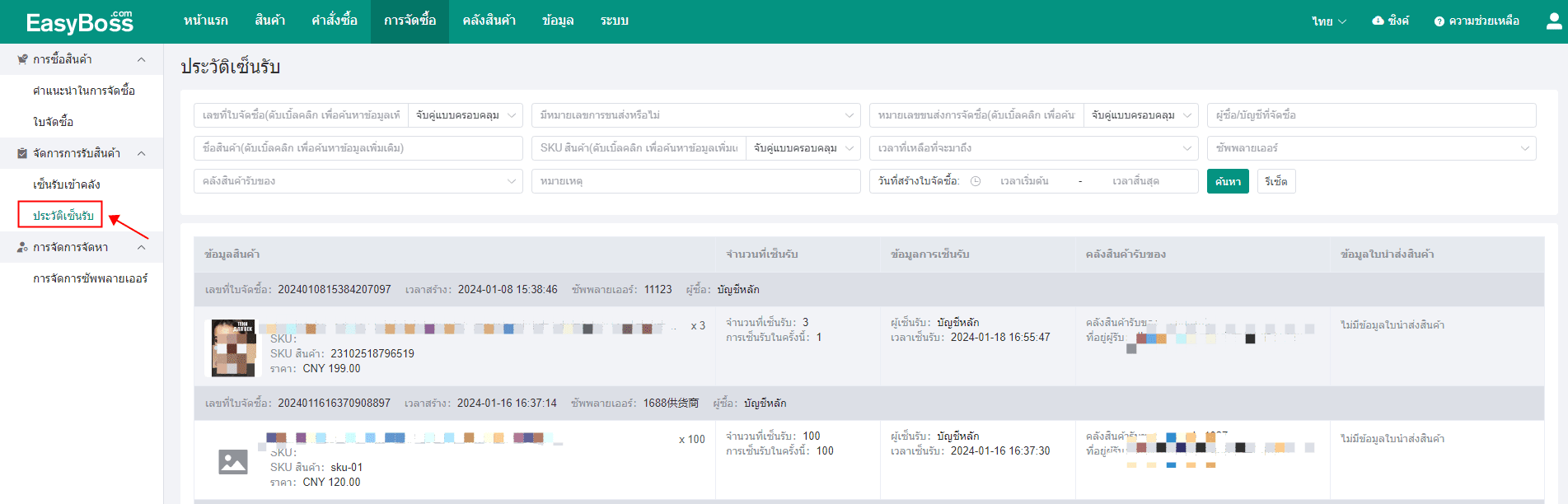
รายการ ประวัติสินค้าเข้าออกจะเพิ่มประวัติจัดซื้อเข้าคลังด้วย
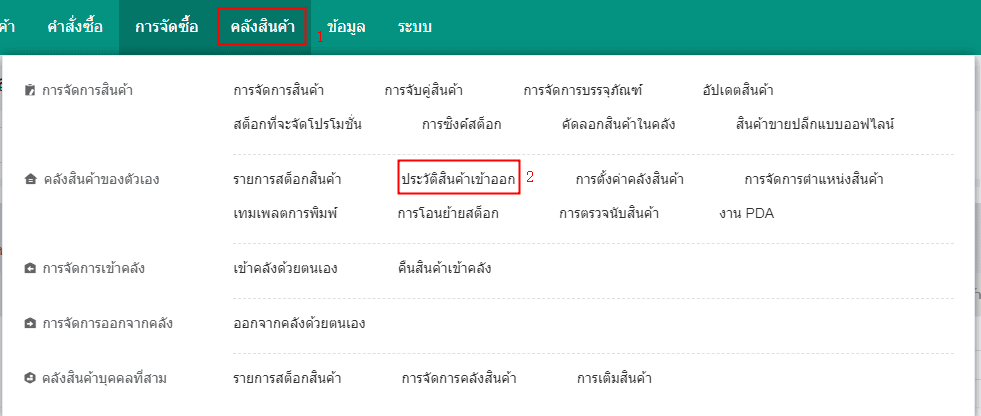
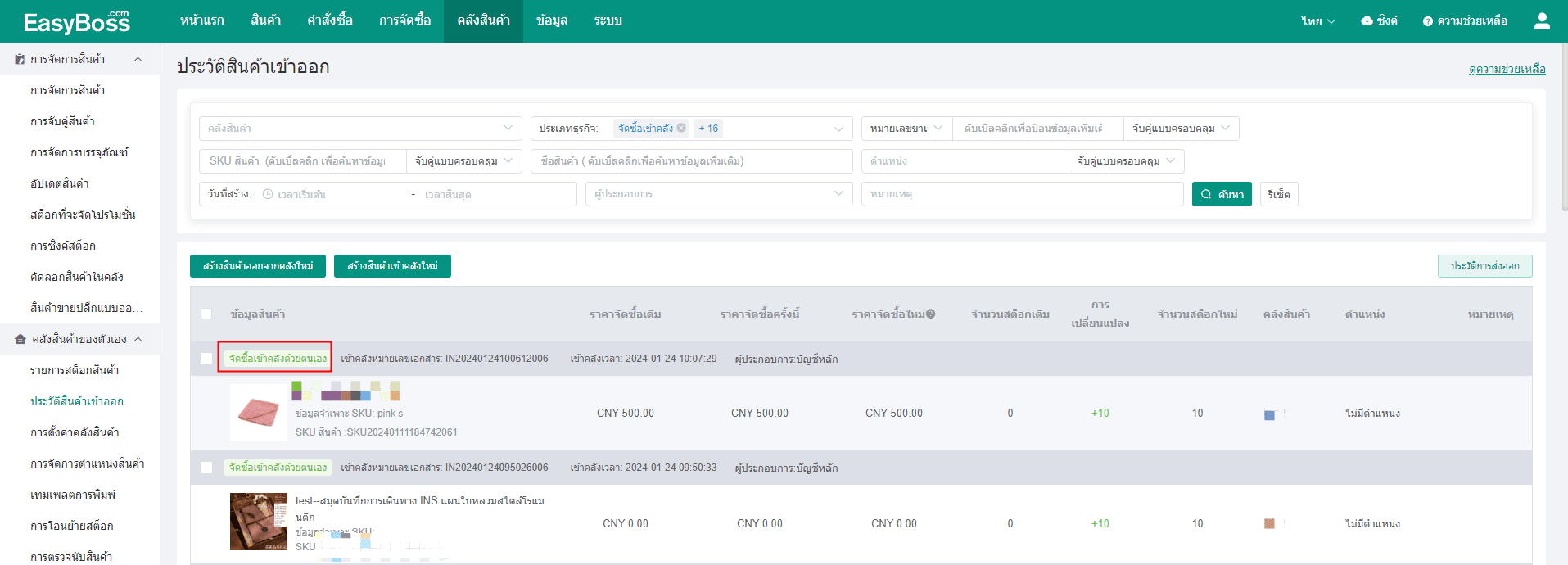
②ทำเครื่องหมายว่าสำเร็จ
หลังจากใบจัดซื้อเข้าคลังสำเร็จ คุณสามารถคลิก [ทำเครื่องหมายว่าสำเร็จ] และใบจัดซื้อจะเข้าสู่สถานะ "สำเร็จ"
หมายเหตุ: เมื่อทำเครื่องหมายว่าสำเร็จแล้ว จะไม่สามารถยกเลิกได้! หากการเซ็นรับเข้าคลังยังไม่สำเร็จ ให้ทำเครื่องหมายว่าสำเร็จด้วยตนเอง ถึงจะสามารถเพิ่มสต็อกสินค้าได้โดยอัตโนมัติ คลิกที่นี่เพื่อดู:วิธีการจัดซื้อเข้าคลัง
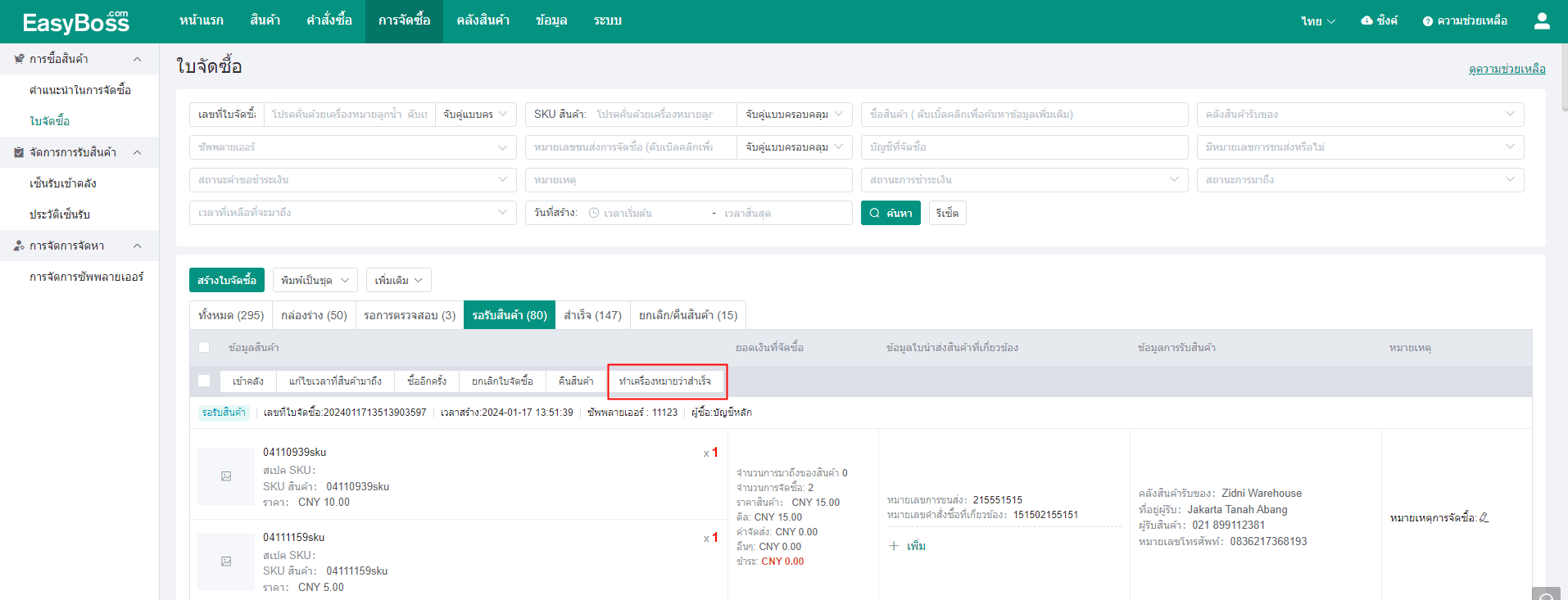
③แก้ไขเวลาที่สินค้ามาถึง
หากต้องการแก้ไขเวลาที่สินค้ามาถึง สามารถคลิกเพื่อแก้ไข
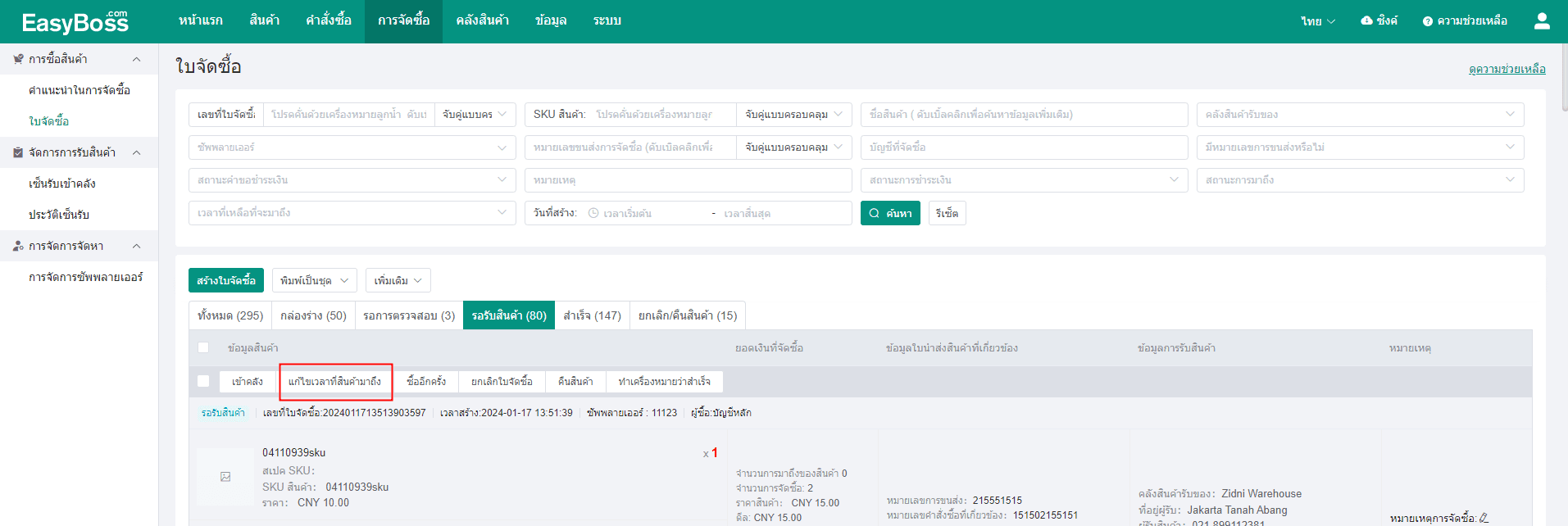
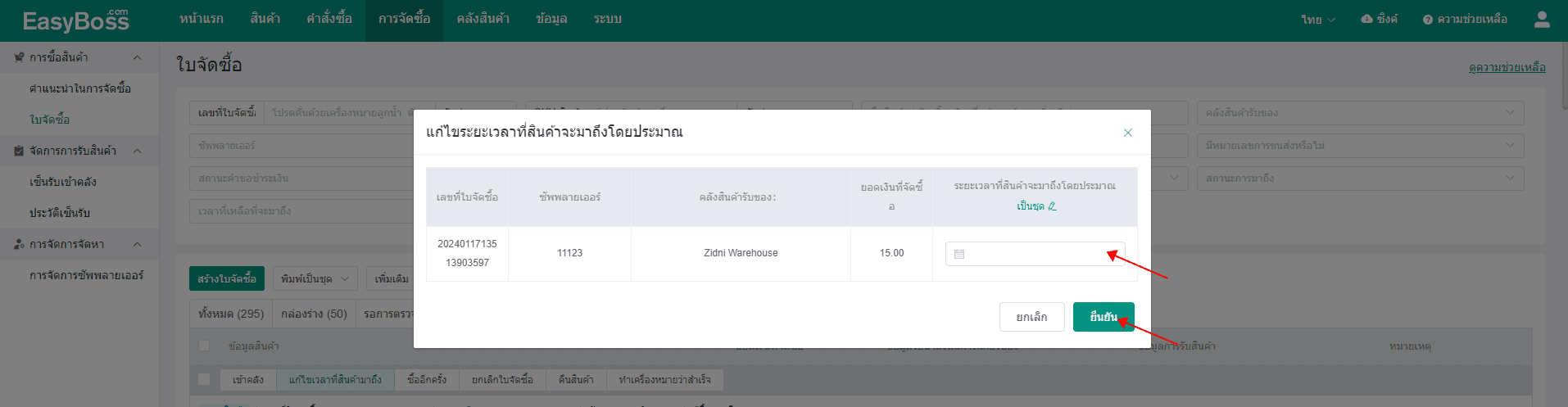
④ซื้ออีกครั้ง
คลิก [ซื้ออีกครั้ง]: หน้าต่างป๊อปอัพสำหรับสร้างใบจัดซื้อจะปรากฏขึ้น ระบบจะระบุข้อมูลสินค้าที่ต้องการจัดซื้อและสร้างใบจัดซื้อโดยอัตโนมัติ คุณสามารถส่งใบจัดซื้อใหม่ได้โดยตรง
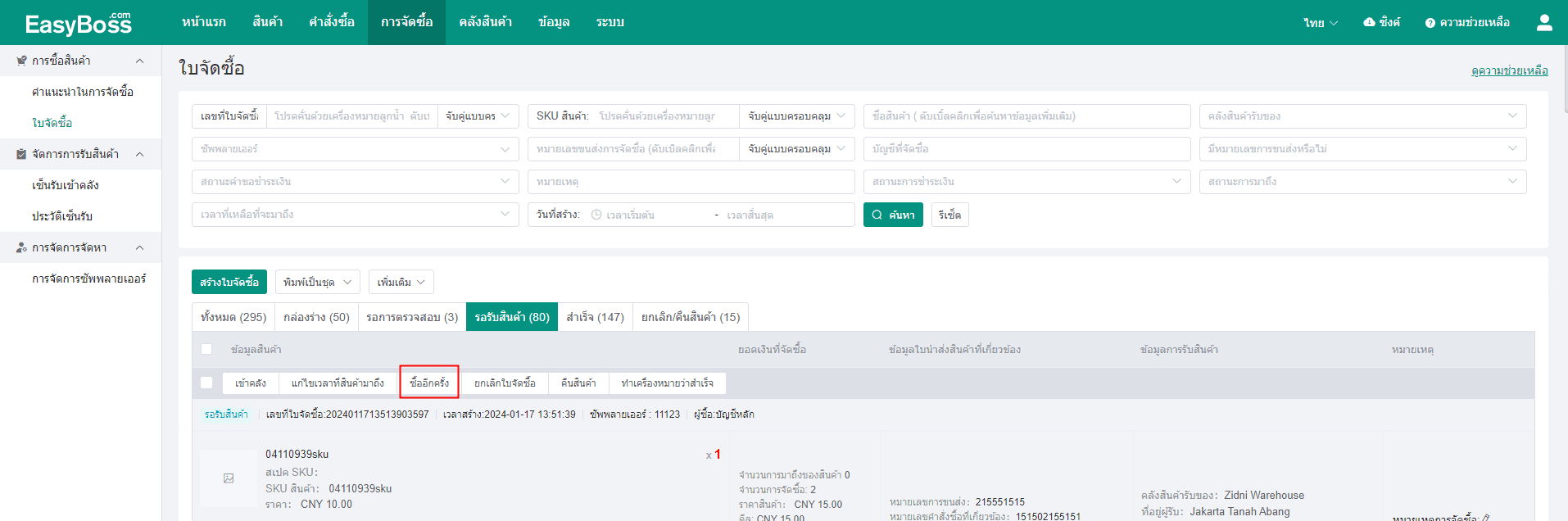
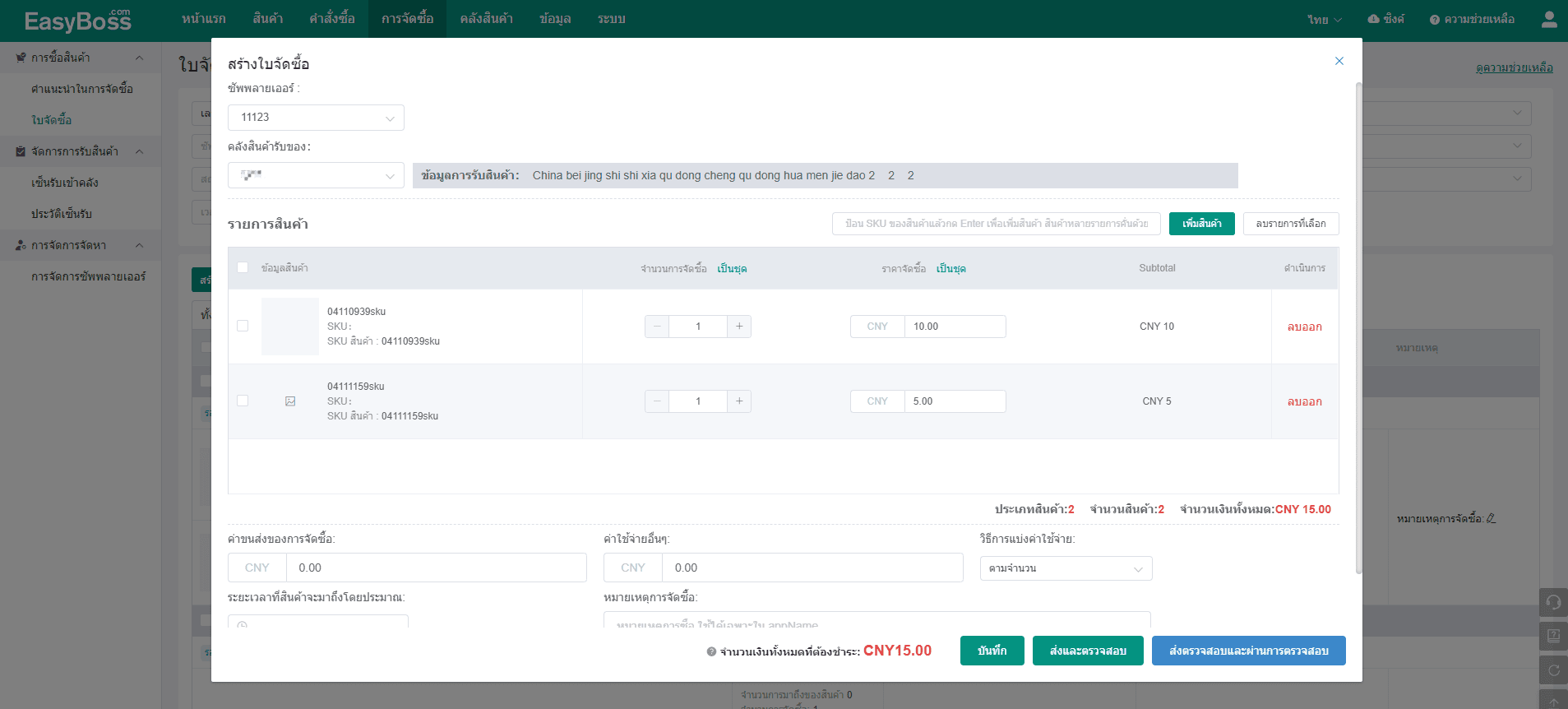
⑤ยกเลิกใบจัดซื้อ
หากไม่ต้องการจัดซื้อสินค้า คุณสามารถคลิก [ยกเลิกใบจัดซื้อ] และเลือกสาเหตุในการยกเลิกพร้อมกรอกหมายเหตุ แล้วกดยืนยัน หลังจากยืนยันการยกเลิกแล้ว ใบจัดซื้อจะถูกย้ายไปยังสถานะ ยกเลิก/คืนสินค้า
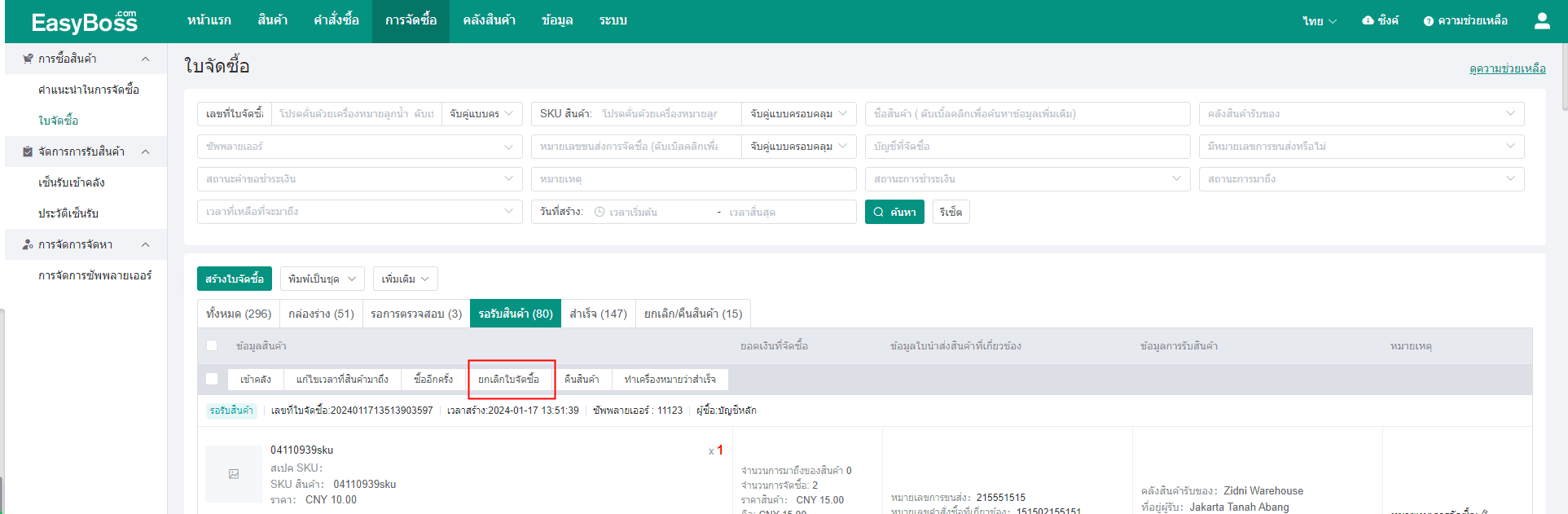
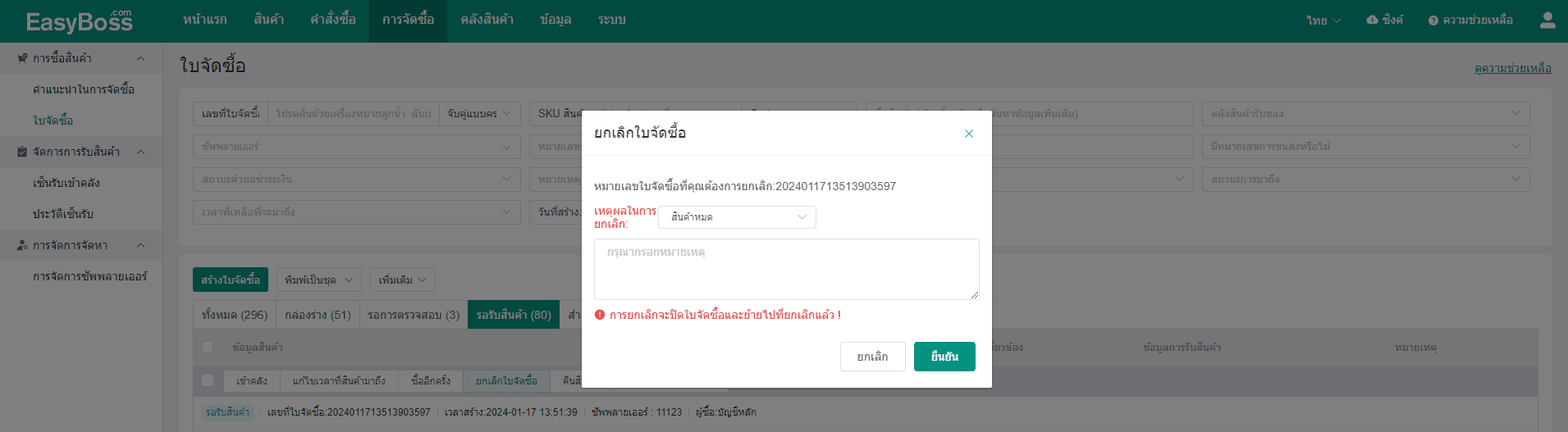
⑥คืนสินค้า
หากสินค้าที่ซื้อมาชำรุดหรือเป็นของปลอม คุณสามารถคลิก [คืนสินค้า] และกรอกข้อมูลในหน้าต่างป๊อปอัป สามารถเลือกคืนสินค้าบางส่วนหรือทั้งหมดได้ ต้องเลือกสินค้าที่ต้องการส่งคืน หากไม่เลือกจะไม่มีการคืนสินค้า
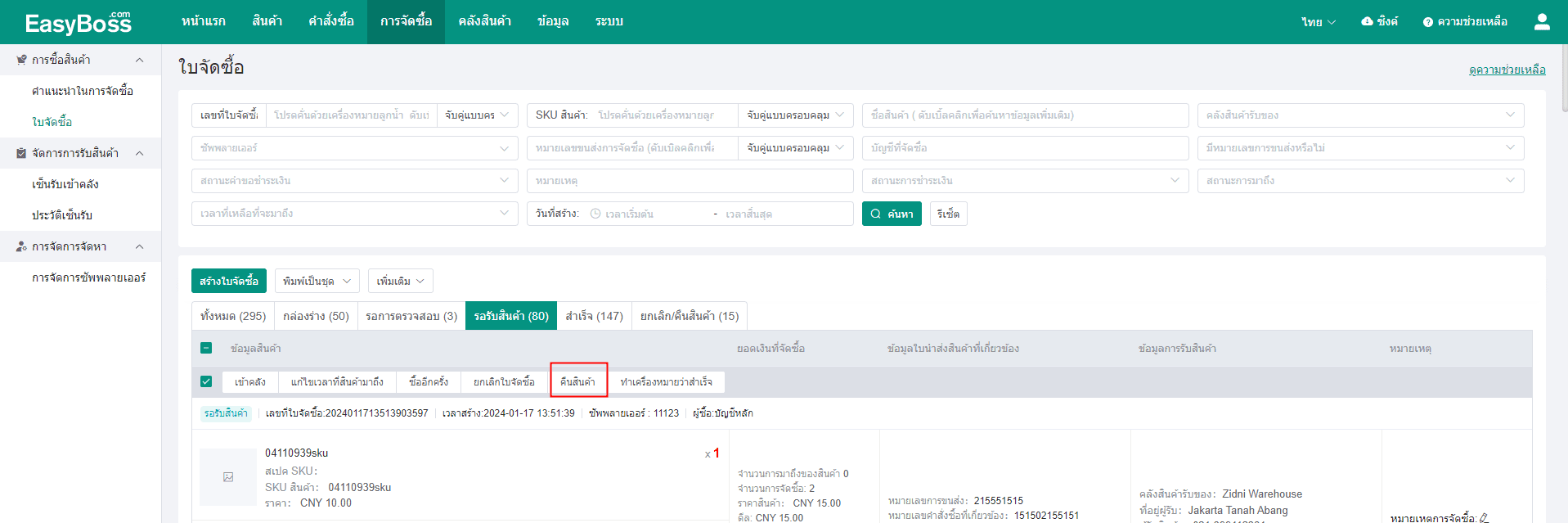
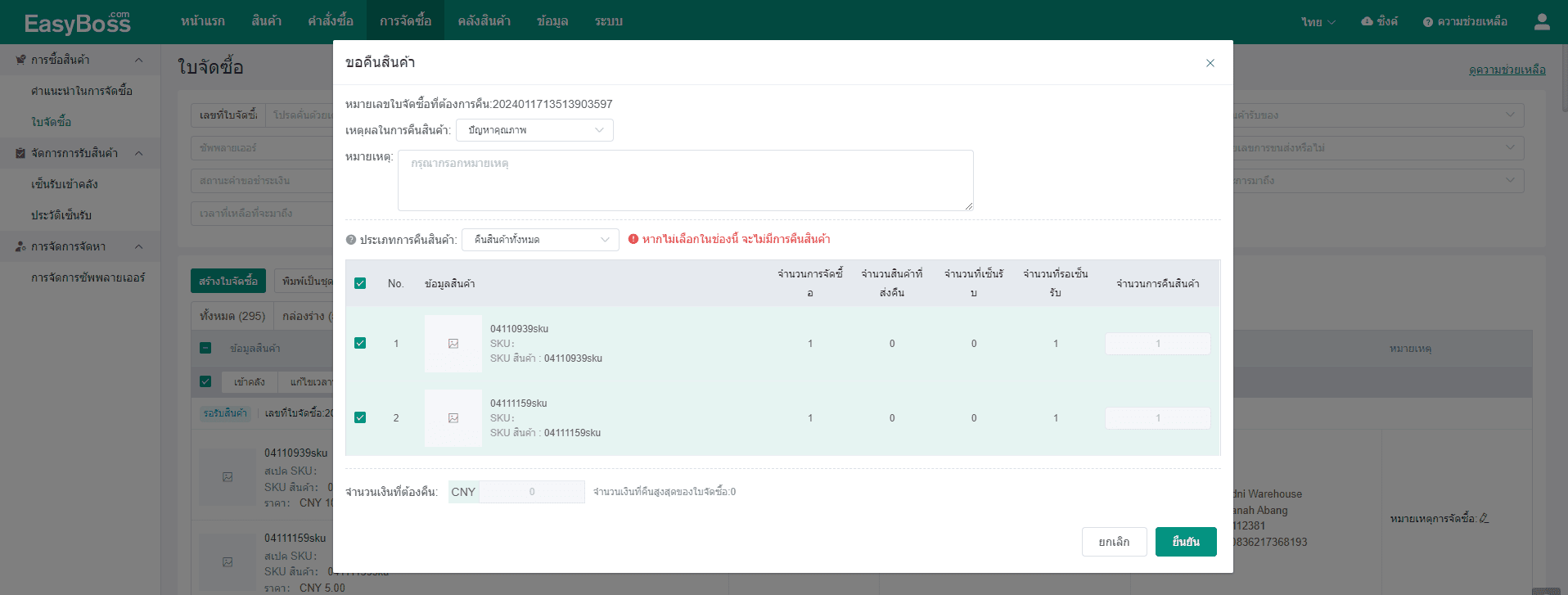
หลังจากเลือก การคืนสินค้าแล้ว ใบจัดซื้อจะถูกย้ายไปยังสถานะ ยกเลิก/คืนสินค้า และยังสามารถซื้อได้อีกครั้ง