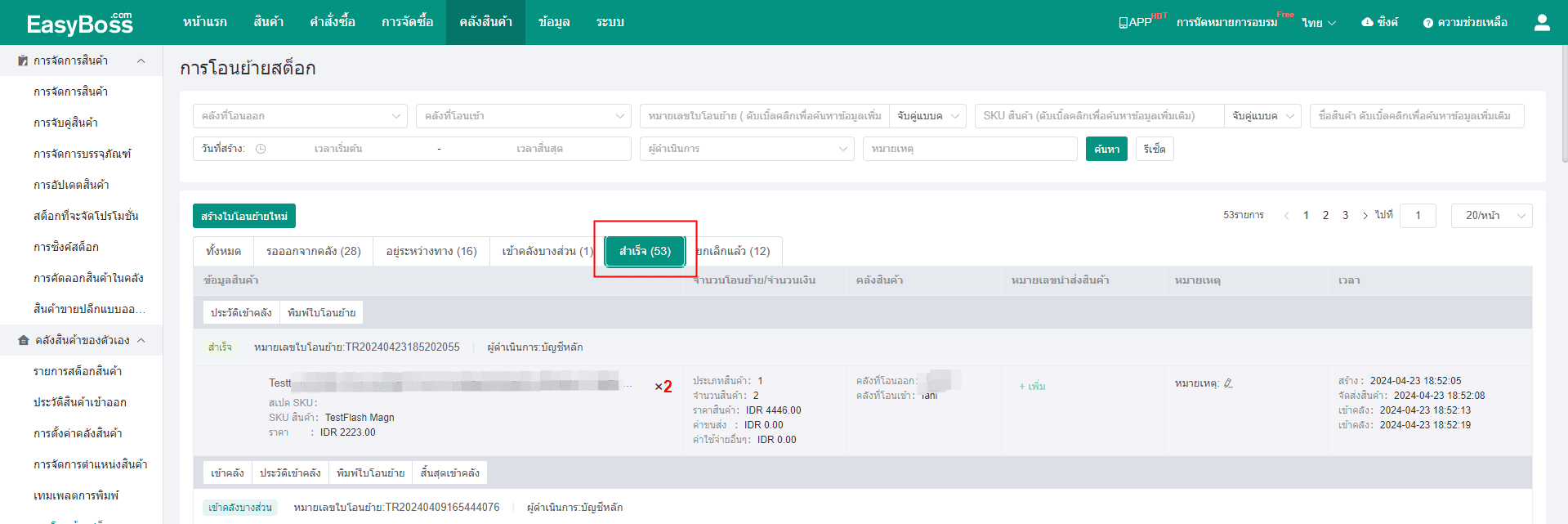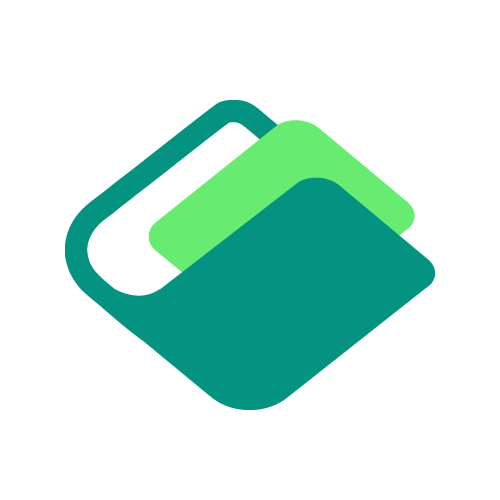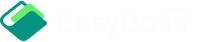1. คำอธิบายฟังก์ชั่น
1.1 ขั้นตอนการโอนย้ายสินค้าในคลัง
1.2 เมื่อพบเหตุการณ์ที่ต้องการโอนย้ายสินค้าจากคลัง A ไปยังคลัง B สามารถใช้ฟังก์ชั่นการโอนย้ายสต็อกได้
1.3 ก่อนที่จะใช้ฟังก์ชั่นนี้ ต้องสร้างคลังสินค้าในระบบ EasyBoss บันทึกสินค้าและสต็อก เสร็จแล้วจับคู่ SKU แพลตฟอร์ม
การใช้งานการโอนย้ายสต็อกสินค้า ต้องสร้างคลังสินค้าในระบบ Easyboss สองแห่งหรือมากกว่านั้น
หากยังไม่ได้สร้างคลังสินค้า คลิกที่นี่เพื่อดู:กระบวนการเติมสต็อกสินค้า—สร้างคลังสินค้าและตั้งค่าชั้นวางสินค้า
2.ขั้นตอนการดำเนินการ
2.1 สร้างใบโอนย้ายสินค้า
(1)เข้าสู่ EasyBoss => เลือกเมนูคลังสินค้า => การโอนย้ายสต็อก
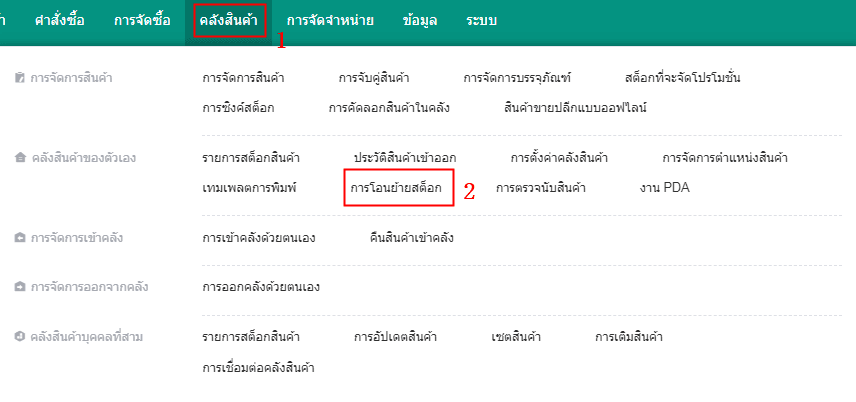
(2)คลิก【สร้างใบโอนย้ายใหม่】
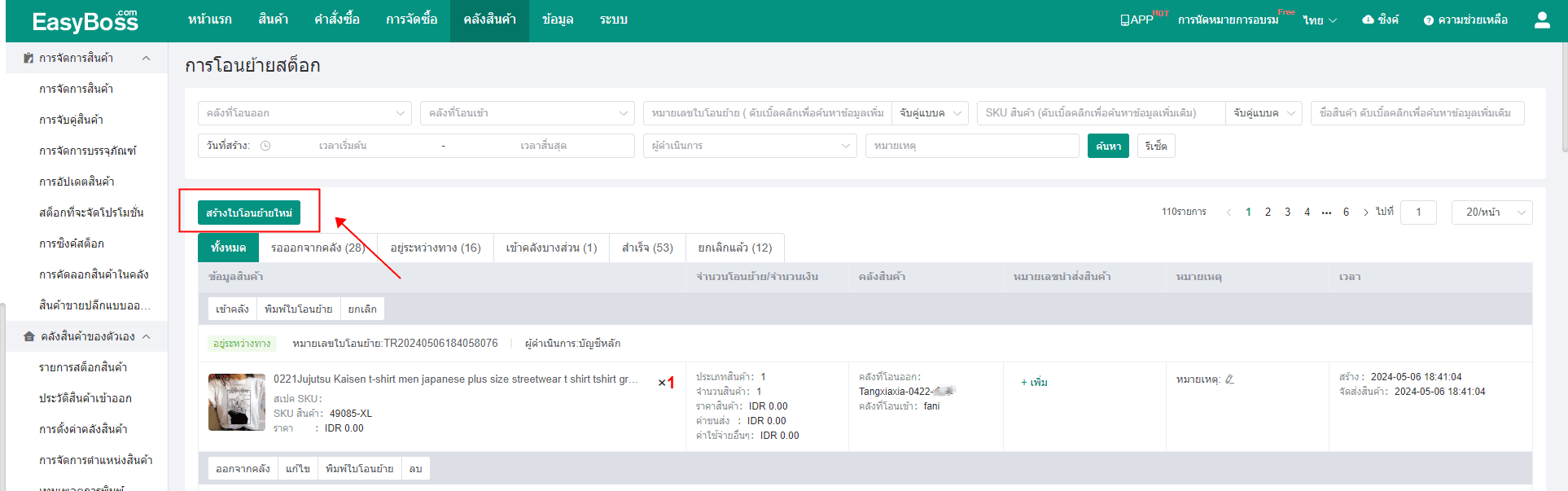
(3)ในหน้าต่างนี้ ให้เลือกคลังที่โอนออกและคลังที่โอนเข้า หลังจากนั้น สต็อกจะถูกโอนย้ายจากคลังที่โอนออกไปยังคลังที่โอนเข้า
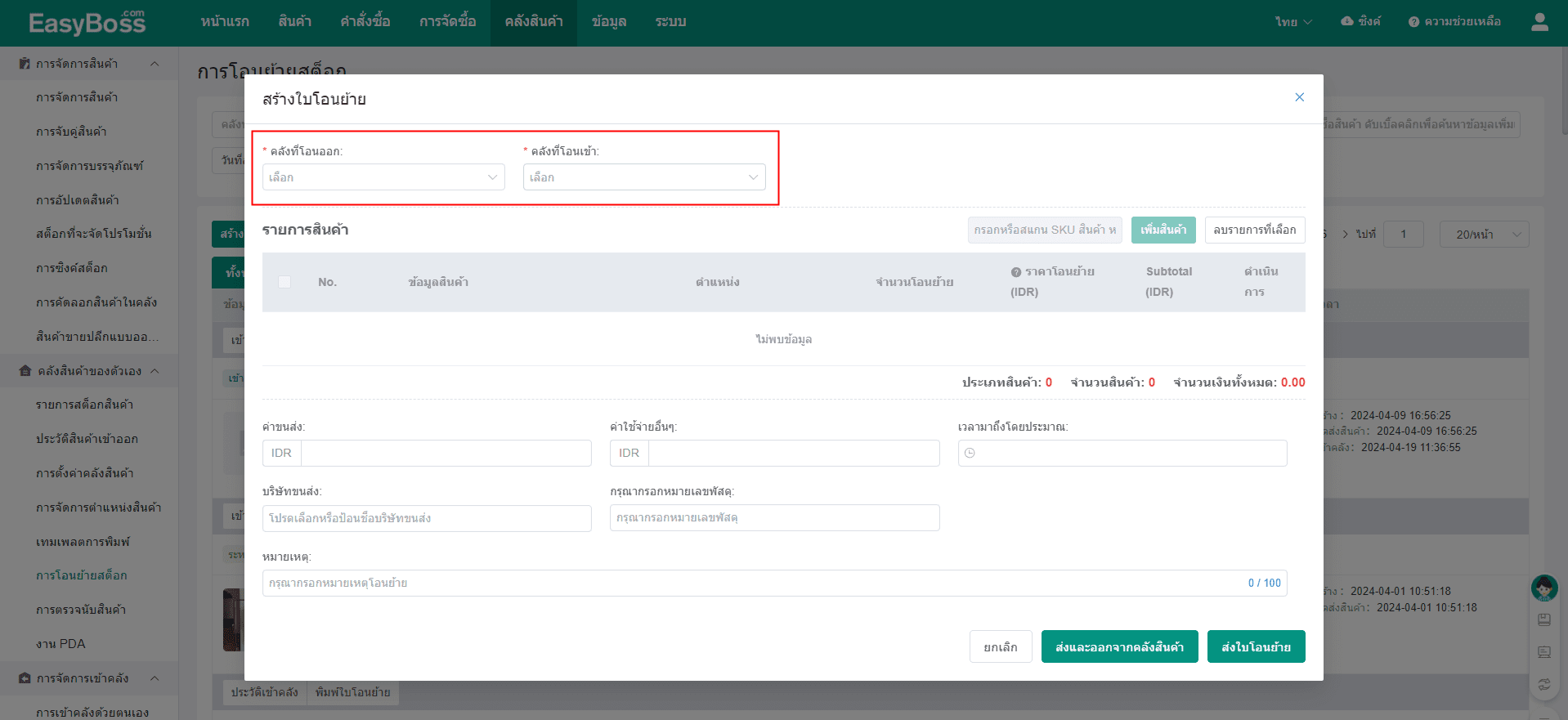
(4)คลิกที่【เพิ่มสินค้า】 แล้วเลือกสินค้าที่ต้องการโอนย้าย เสร็จแล้วคลิก【ยืนยัน】 จากนั้นสินค้าที่เลือกไว้จะปรากฏในรายการสินค้า สามารถตรวจสอบรายการสินค้า ตำแหน่งในคลัง จำนวนที่โอนย้าย และราคา เป็นต้น หรือสามารถทำการลบได้
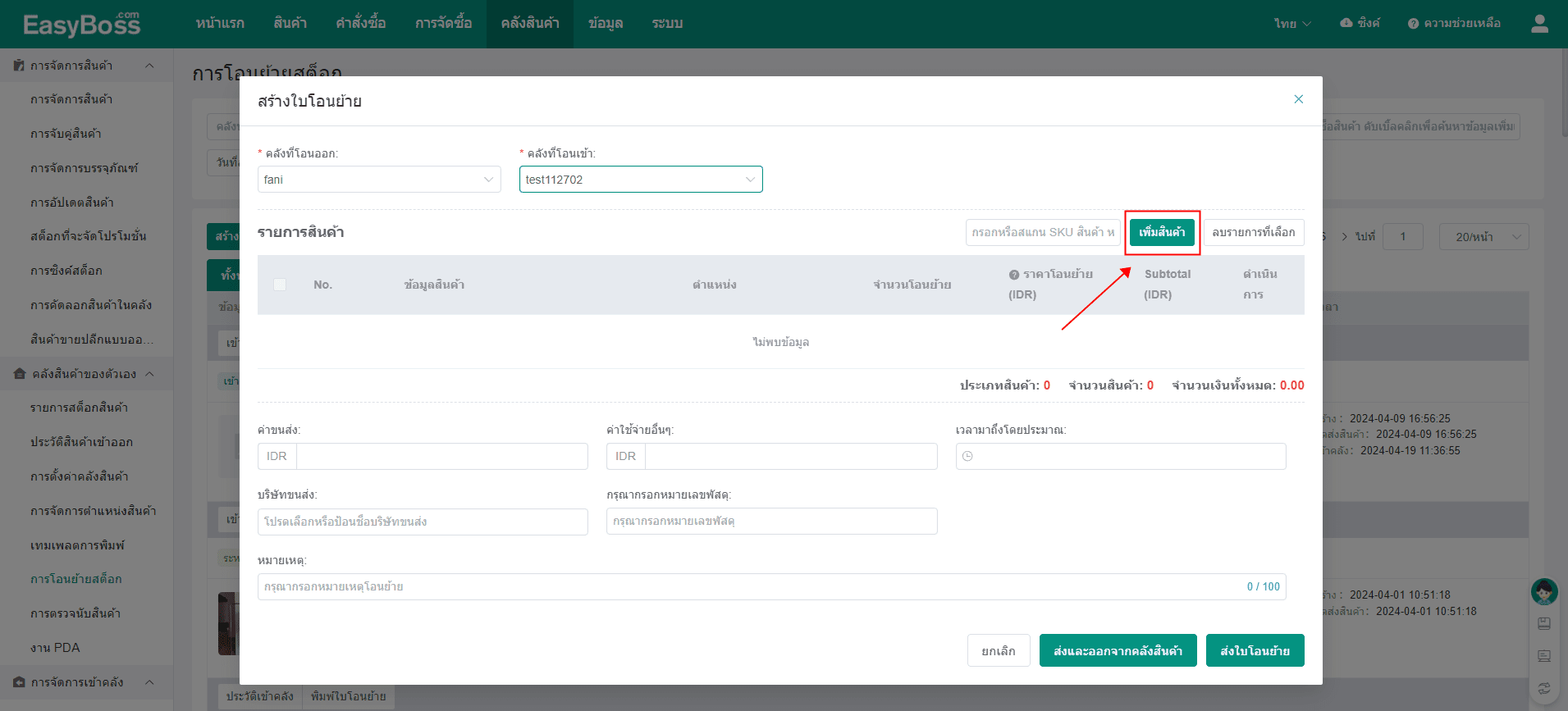
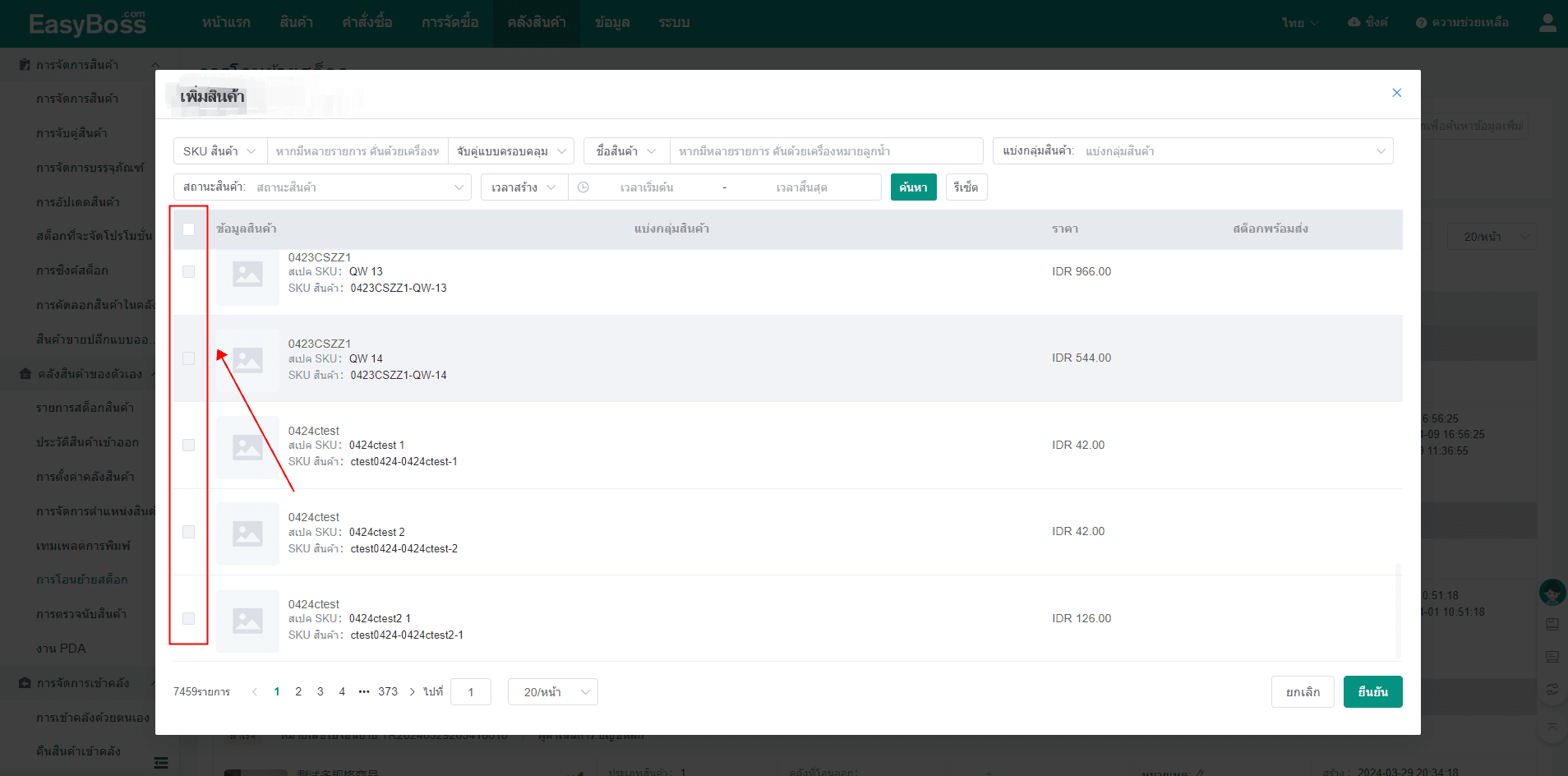
(5)ให้กรอกข้อมูลค่าขนส่ง ค่าใช้จ่ายอื่น ๆ และเวลาที่มาถึงเป็นต้นให้ครบ
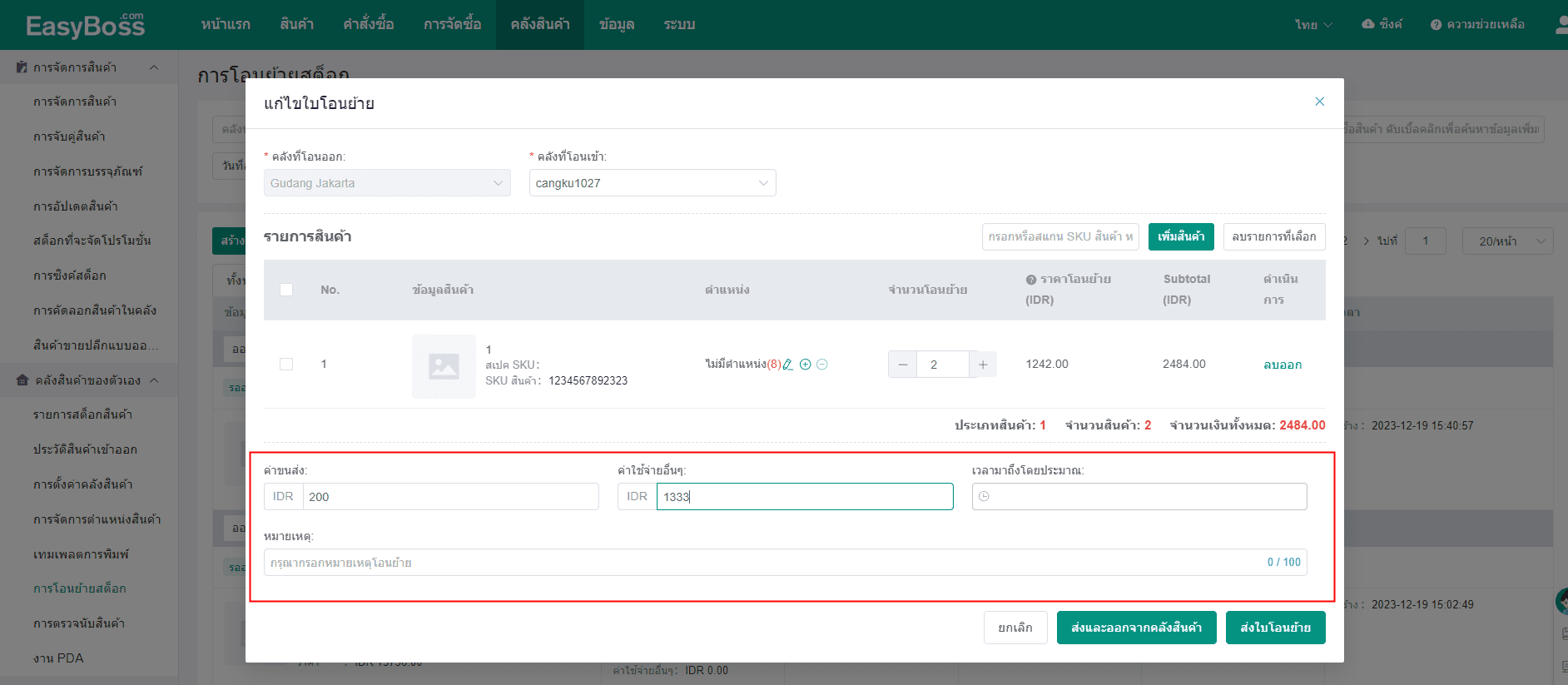
(6)เมื่อตั้งค่าทั้งหมดสำเร็จ คลิก【ส่งและออกจากคลังสินค้า】 ระบบจะสร้างใบโอนย้ายและรวบทำการโอนย้ายพร้อมกัน คลิก【ส่งใบโอนย้าย】 ระบบจะสร้างใบโอนย้ายและบันทึกไว้ในรายการ "รอออกจากคลัง"
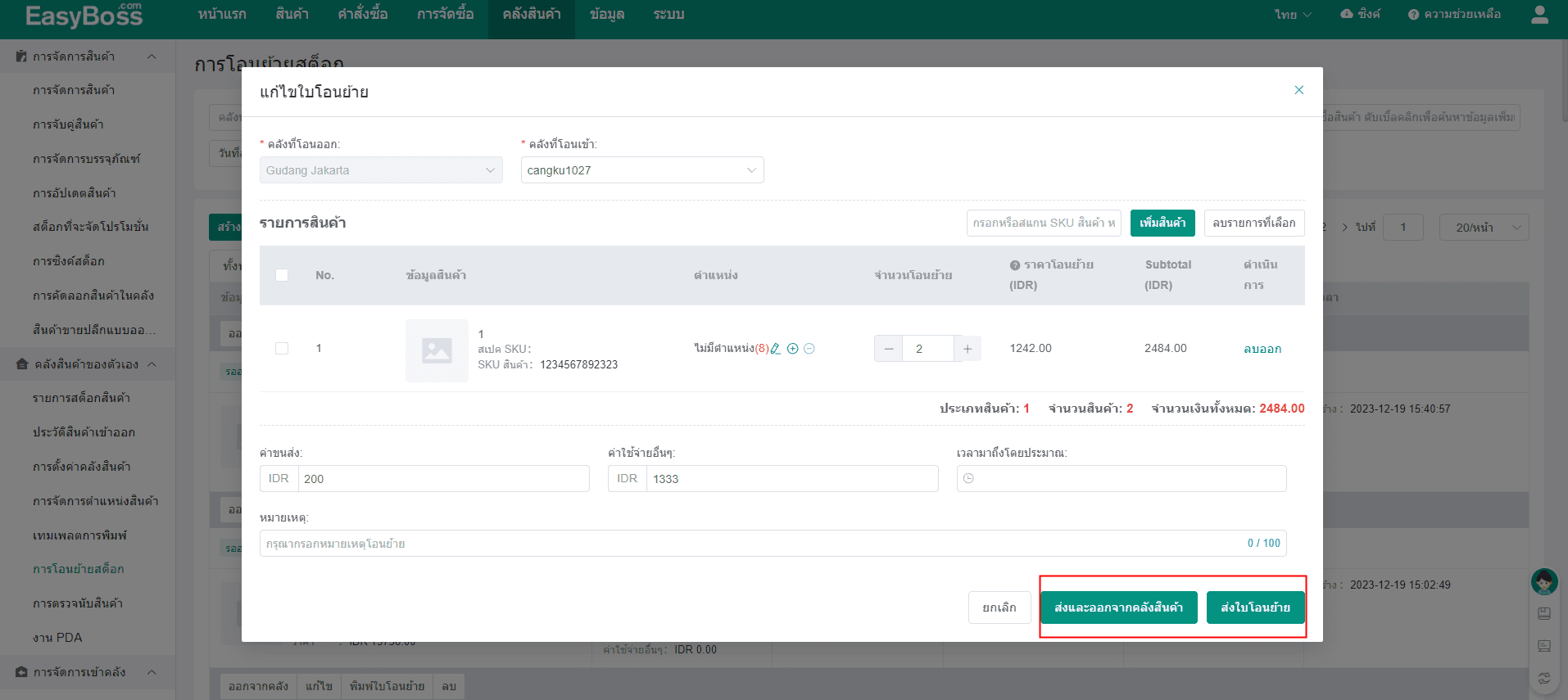
2.2 การจัดการใบโอนย้าย
(1)ในขั้นตอนก่อนหน้า หากคลิกปุ่ม【ส่งใบโอนย้าย】 ใบโอนย้ายจะถูกย้ายไปยังรายการ "รอออกจากคลัง" และต้องดำเนินการส่งออก
① คลิก【ออกจากคลัง】 ระบบจะโอนสินค้าออกจากคลัง และใบโอนย้ายจะถูกย้ายไปที่รายการ "อยู่ระหว่างทาง"
② คลิก【แก้ไข】 สามารถแก้ไขใบโอนย้ายอีกครั้ง
③ คลิก【พิมพ์ใบโอนย้าย】 หน้าต่างการพิมพ์จะปรากฏขึ้น หลังจากเชื่อมต่อเครื่องพิมพ์แล้ว ก็สามารถพิมพ์ใบโอนย้ายได้
④ คลิก【ลบ】 สามารถลบใบโอนย้ายโดยทันที การดำเนินการนี้ไม่สามารถกู้คืนได้
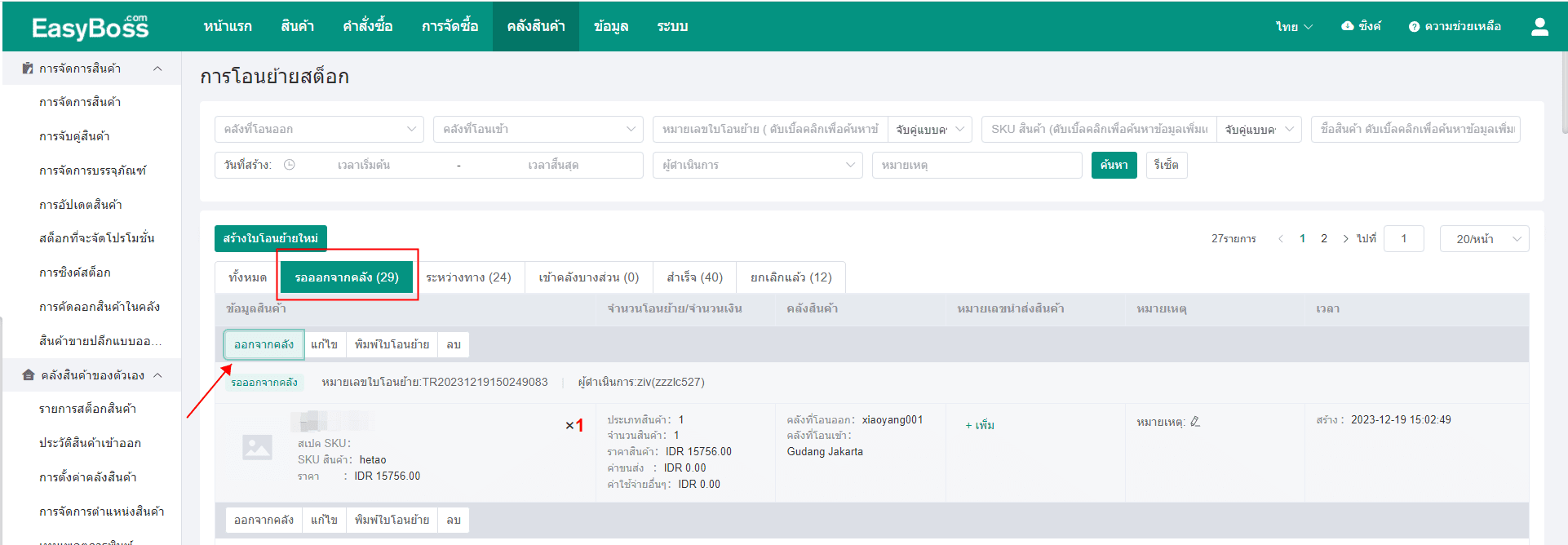
(2)ในรายการ "อยู่ระหว่างทาง"
① คลิก【เข้าคลัง】 ในหน้าต่างนี้ ให้ตรวจสอบข้อมูลสินค้า จำนวนที่เข้าคลัง ตำแหน่งบนชั้น เป็นต้น หลังจากคลิก【ยืนยันเข้าคลัง】 แล้ว ใบโอนย้ายจะถูกย้ายไปยังรายการ "สำเร็จ"
หากระบุจำนวนที่เข้าคลังน้อยกว่าจำนวนที่โอนย้าย หลังจากคลิก【ยืนยันเข้าคลัง】แล้ว ใบโอนย้ายจะถูกย้ายไปยังรายการ "เข้าคลังบางส่วน"
② คลิก【พิมพ์ใบโอนย้าย】 หน้าต่างการพิมพ์จะปรากฏขึ้น หลังเชื่อมต่อเครื่องพิมพ์แล้วก็สามารถพิมพ์ใบโอนย้ายได้
③ คลิก【ยกเลิก】จะสามารถยกเลิกใบโอนย้ายได้ ใบโอนย้ายจะถูกย้ายไปยังรายการ "ยกเลิกแล้ว"
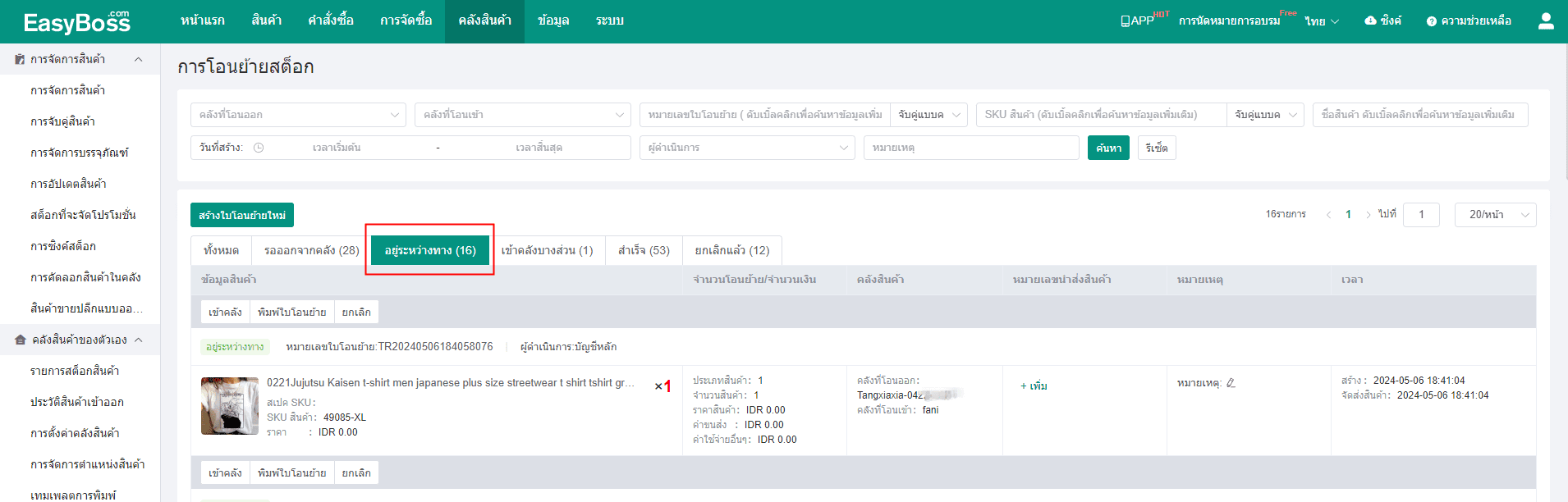
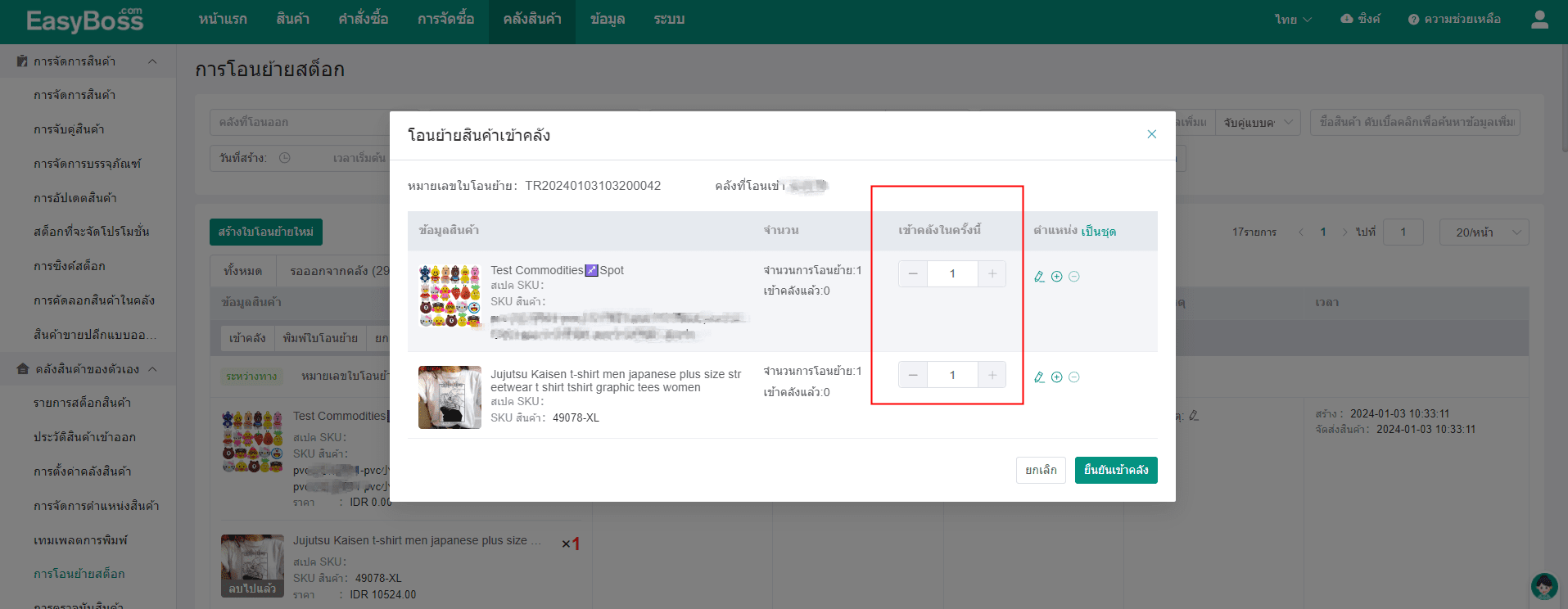
(3)ในรายการ "เข้าคลังบางส่วน"
ในระหว่างการดำเนินการเข้าคลัง หากจำนวนที่เข้าคลังน้อยกว่าจำนวนการโอนย้าย ใบโอนย้ายจะถูกย้ายไปยังรายการ "เข้าคลังบางส่วน"
① คลิก [เข้าคลัง] เพื่อดำเนินการต่อในหน้าต่าง
② คลิก [บันทึกเข้าคลัง] เพื่อดูบันทึกสินค้าเข้าคลัง
③ คลิก [พิมพ์ใบโอนย้าย] เมื่อเชื่อมต่อเครื่องพิมพ์สำเร็จ จะสามารถพิมพ์ใบโอนย้ายได้
④ คลิก [สิ้นสุดเข้าคลัง] สต็อกที่อยู่ระหว่างทางในคลังจะลดลง และสต็อกทั้งหมดจะไม่เพิ่มขึ้น ใบโอนย้ายจะถูกย้ายไปยังรายการ "สำเร็จ"
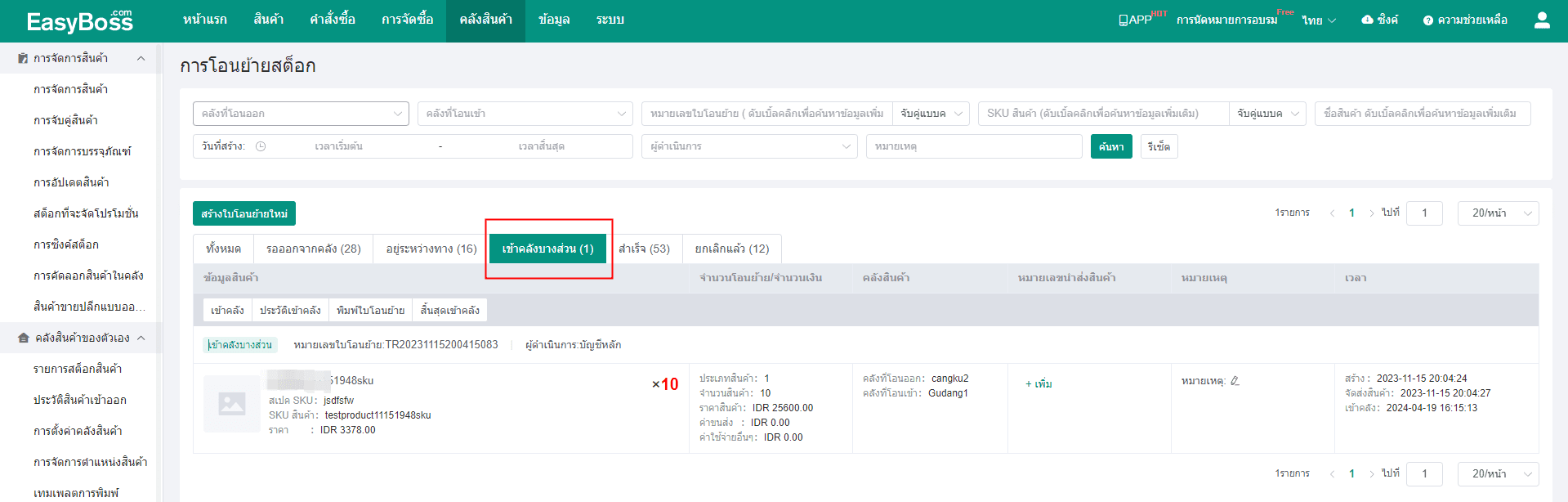
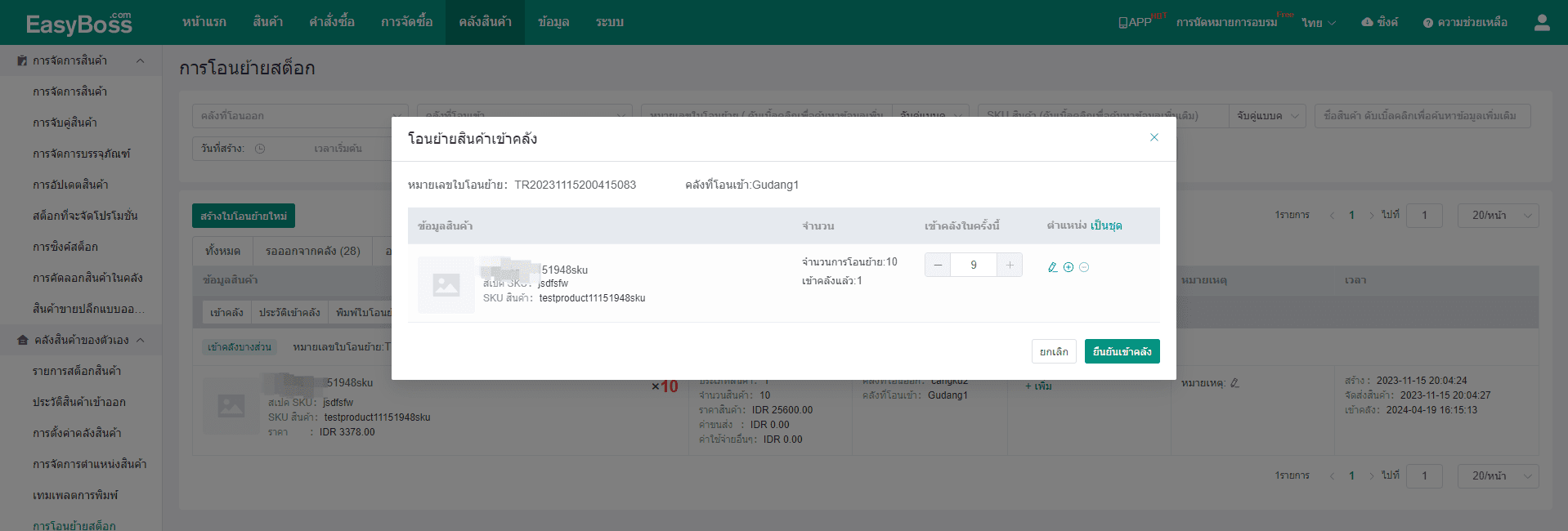
(4)ในรายการ "สำเร็จ"
① คลิก [ประวัติเข้าคลัง] เพื่อดูประวัติสินค้าเข้าคลัง
② คลิก [พิมพ์ใบโอนย้าย] หน้าต่างการพิมพ์จะปรากฏขึ้น หลังจากเชื่อมต่อเครื่องพิมพ์แล้ว ก็จะสามารถพิมพ์ใบโอนย้ายได้