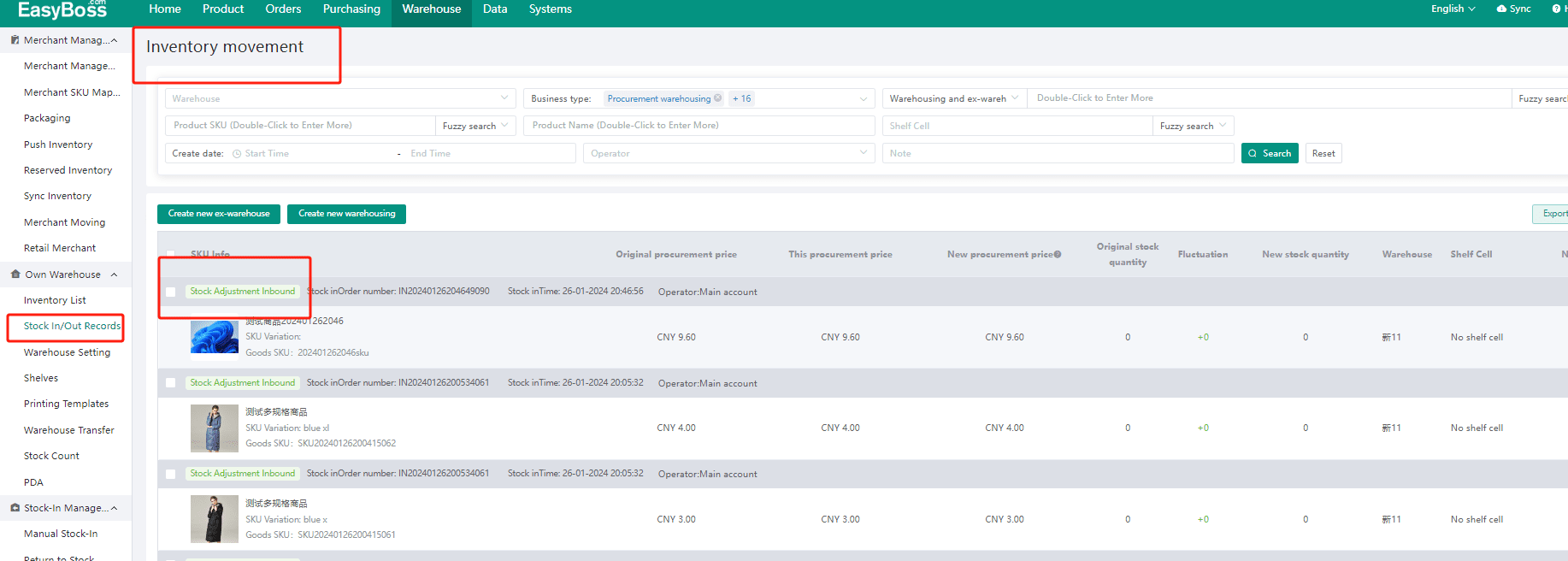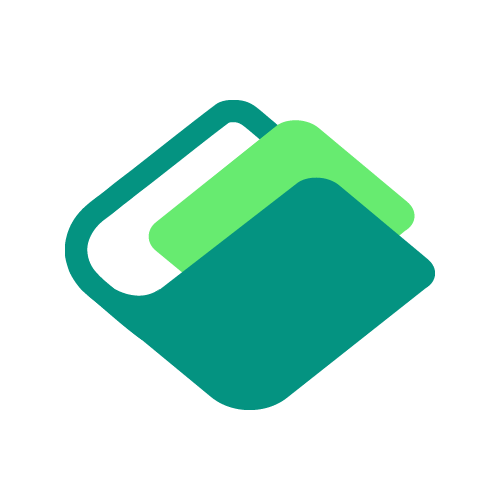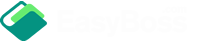1. Tutorial Introduction
If you have your own warehouse, there may be situations where the inventory of merchants does not match the actual inventory, so the regular inventory checks are required. The "Stock Count" function is to verify the real inventory and avoid situations such as order delays caused by incorrect inventory quantity.
2. Tutorial Details
Step 1: Create Stock Count Order
1. Log into EasyBoss, Warehouse>Stock Count
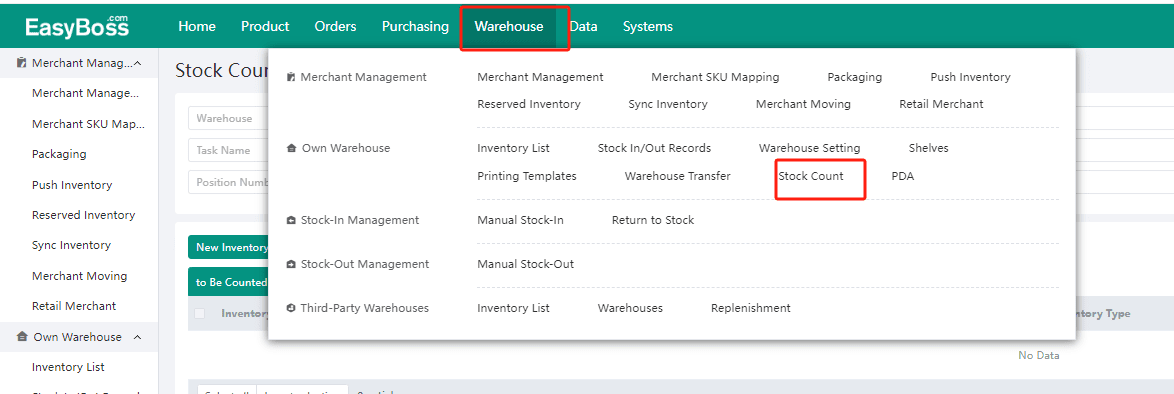
2. Click on create new stock count
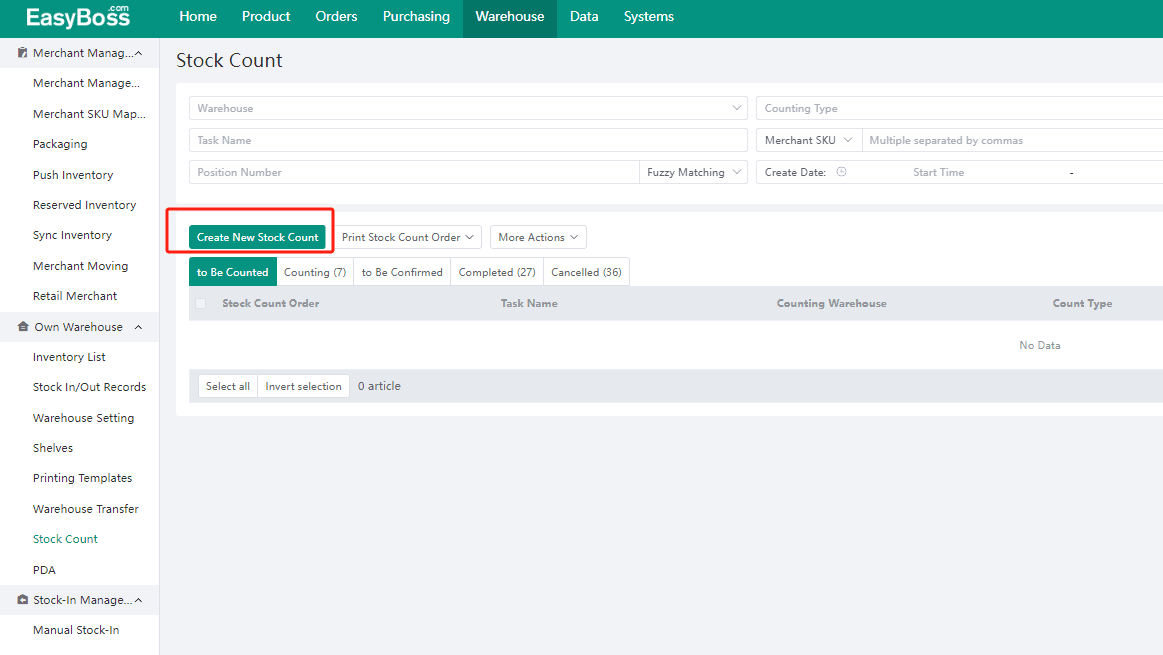
3. Create a new stock count order
(1) Warehouse:Select the warehouse you want to count
(2) Select count type: You can count by SKU, by warehouse, by time, or by shelf slot. Only the selected type will be counted once you determin the type. For example, if you choose to count by SKU,select the SKU that needs to be counted first and then the system will only count the selected SKU instead of the rest.
(3) Task Name: Enter a custom name
(4) 0 Inventory Items: you can choose whether merchants with 0 inventory join the counting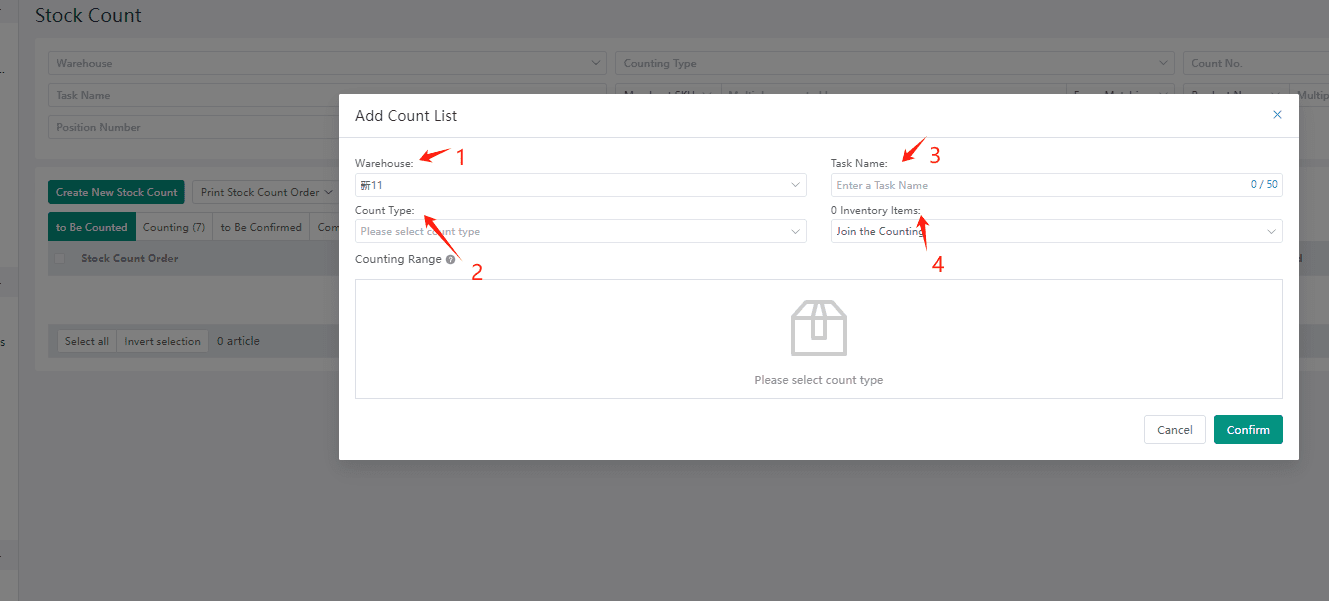
(5) Counting range
Set the counting range according to the count type you selected, for example, when selecting "Count by SKU", you can "Select Goods" by SkU(support batch adding). The system will perform counting task based on the selected range once you complete the merchant selection.
TIPS:
① The system will automatically skip merchants in to be counted/counting/to be confirmed. even If they are selected, the system will not display it.
② Modifying the counting range is not supported after you start the counting
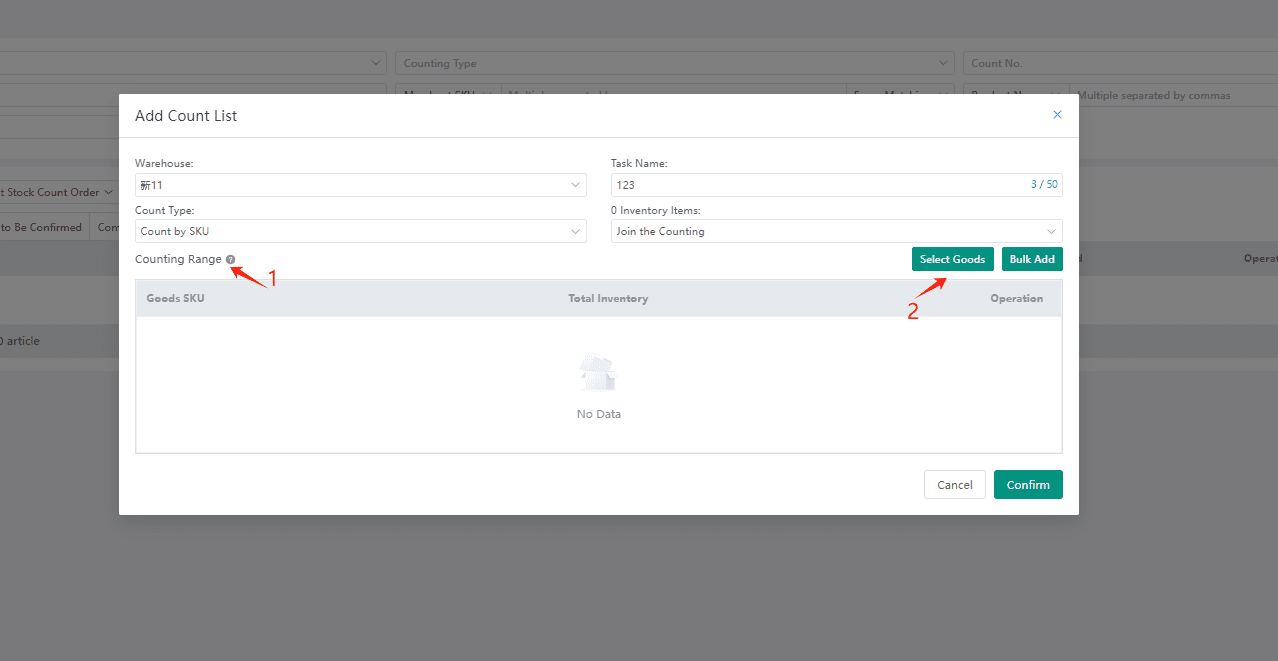
4. click Confirm to generate a stock count order, you will find it in "To Be Counted"
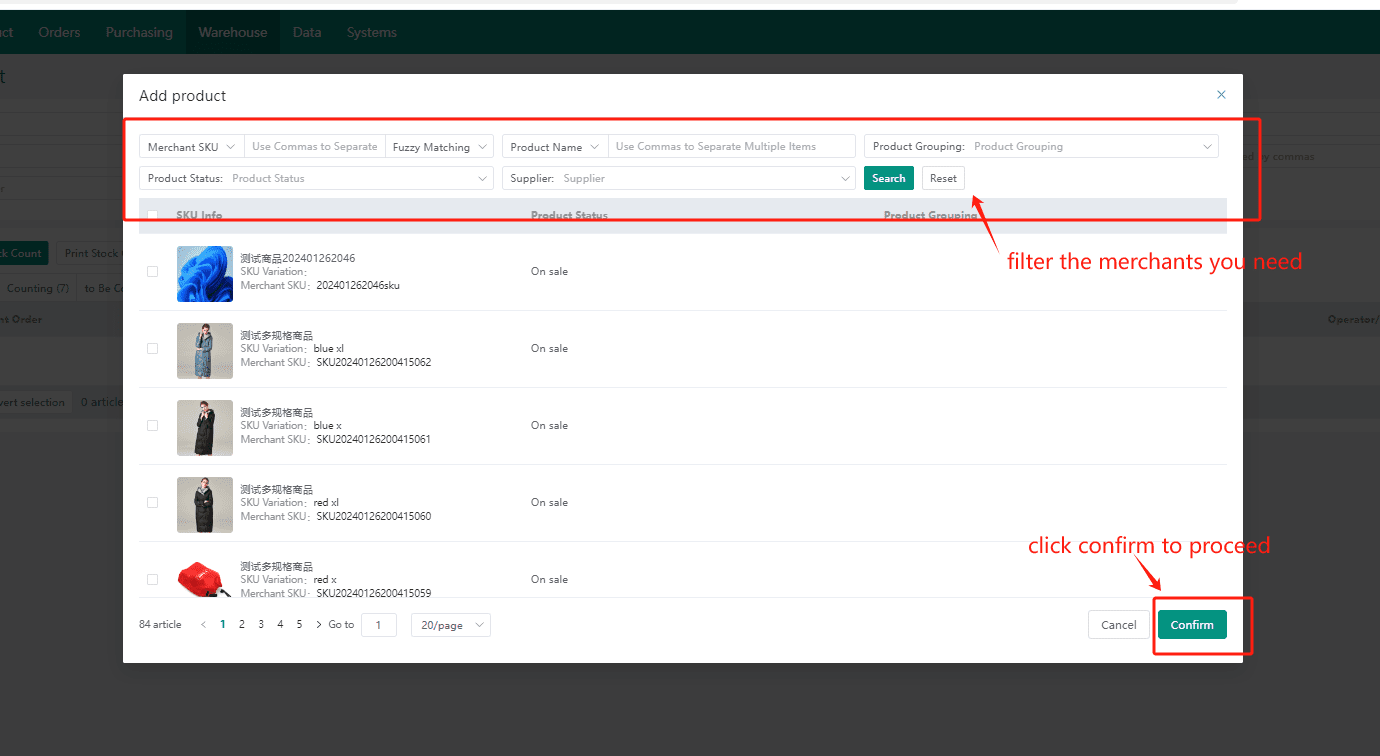
Step 2: Start counting
1. Click Start on the right side of "To Be Counted" page. The stock of the merchants will be locked after you click start and during the counting period, you cannot outbound/inbound or adjust stock quantity. However. this will not affect occupying stock.
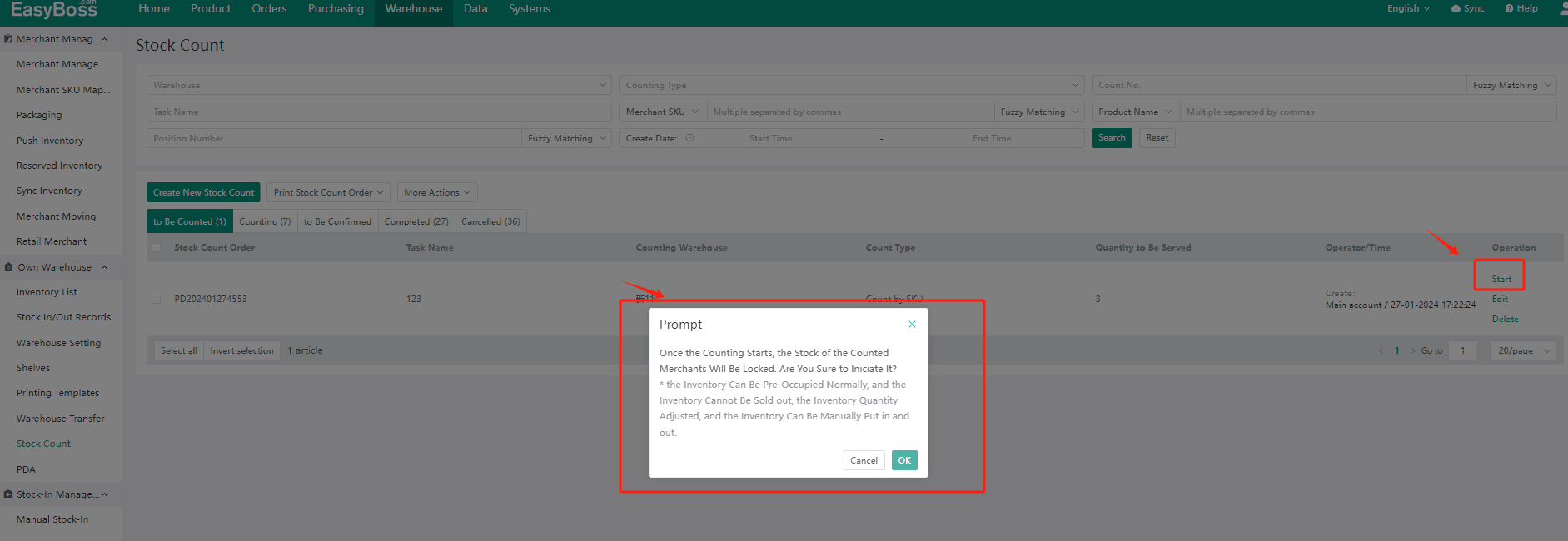
2. When the task starts, a Stock Count pop-up window will appear. You can enter the actual quantity of merchant after you finish counting the corresponding merchant.
The system will display the surplus and loss comparison between the actual stock and the existing stock.
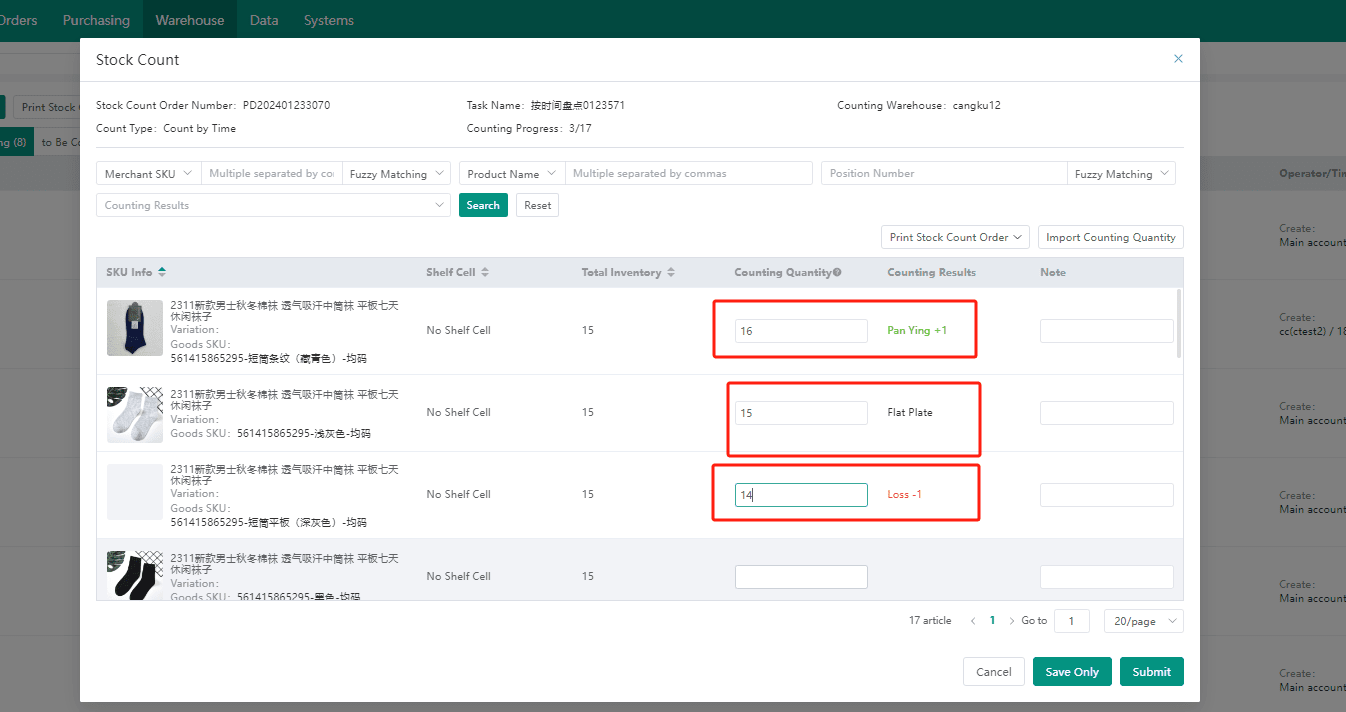
3. Printing stock count order and importing counting quantity are also supported. You need to first download the Excel template before importing, and then fill in the corresponding content. finally, return to the EasyBoss and import the template.
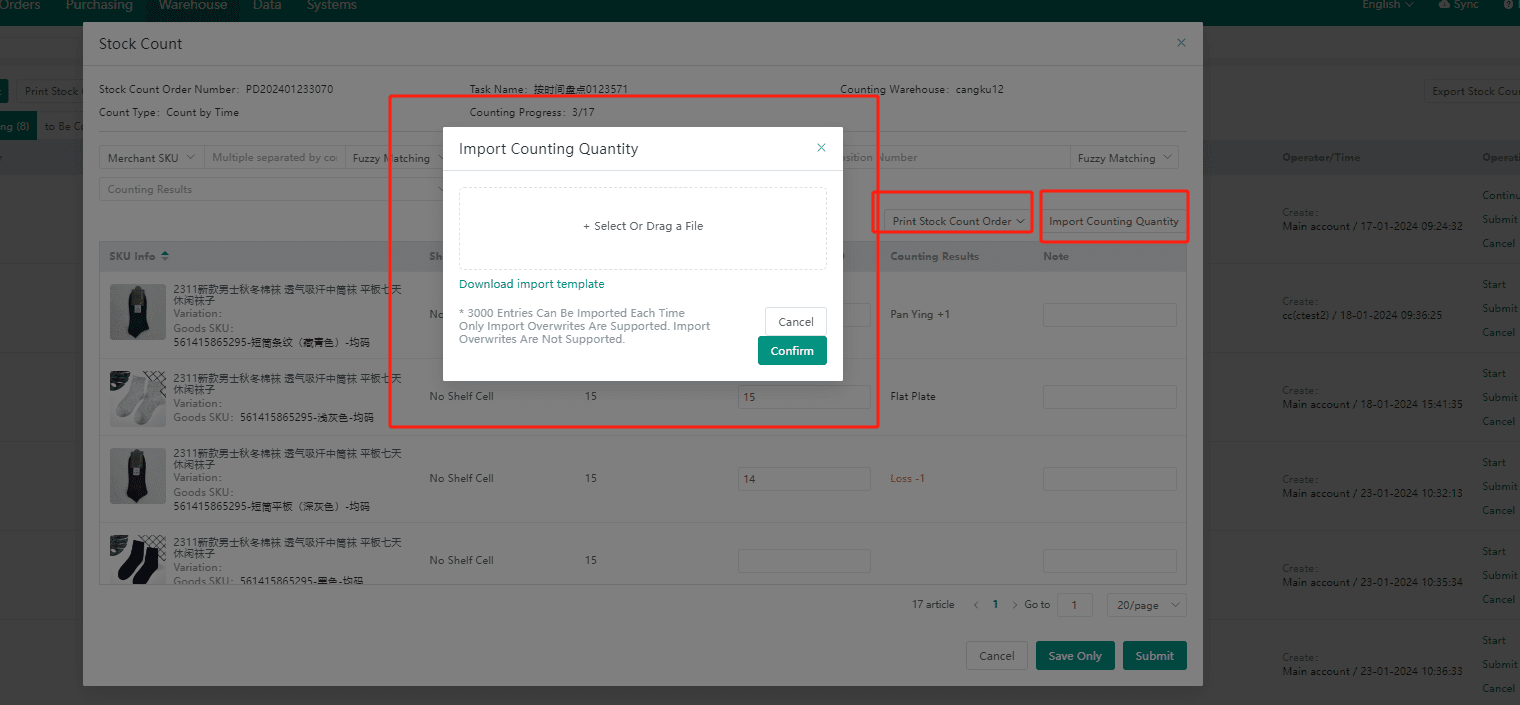
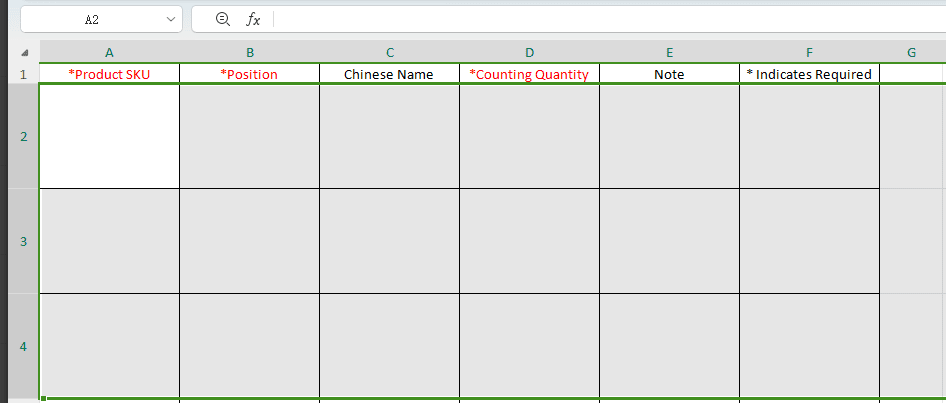
4. If only a portion of the merchants is being counted this time, you can click Save Only for next-time counting
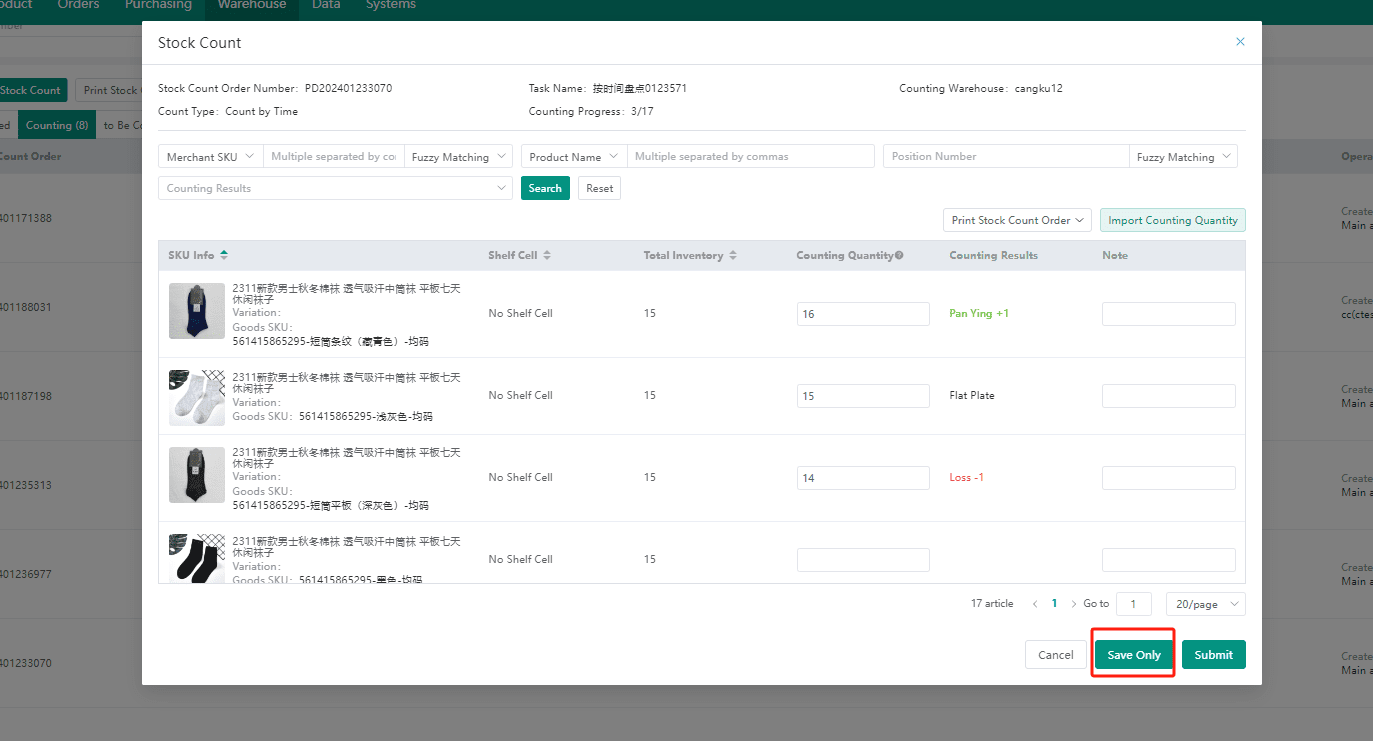
click Continue on counting page to continue counting the remaining merchants

5. If the counting is completed, click Submit to transfer the stock count order to "To Be Confirmed" page where you can perform secondary confirmation
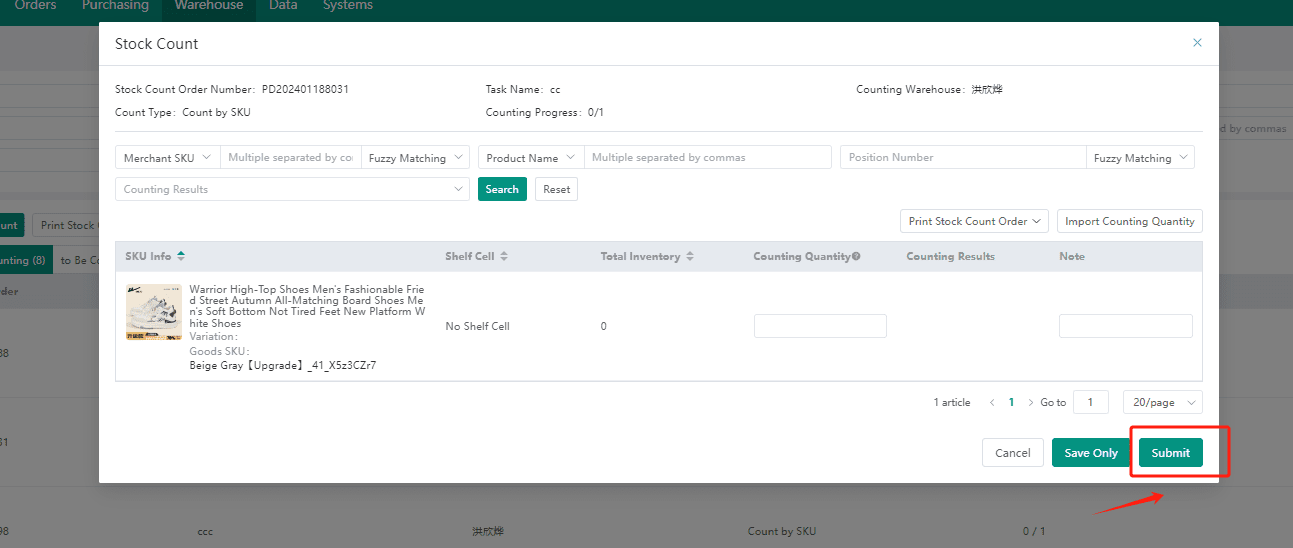
6.
① Details: In the "To be confirmed" page, click "Details" to view counting information;
② Recount: After checking the details, if there are any errors that needs to be fixed, click Recount to move the stock count order to the "Counting" page;
③ Cancel: Click Cancel to void counting. The task will be moved to the "Cancelled" page, where you can copy and create a new counting;
④ Complete: If there are no errors after you reviewed the details, click Complete to end the counting. The task will be moved to the "Completed" page and the system will adjust the stock of the merchants based on the counting results.
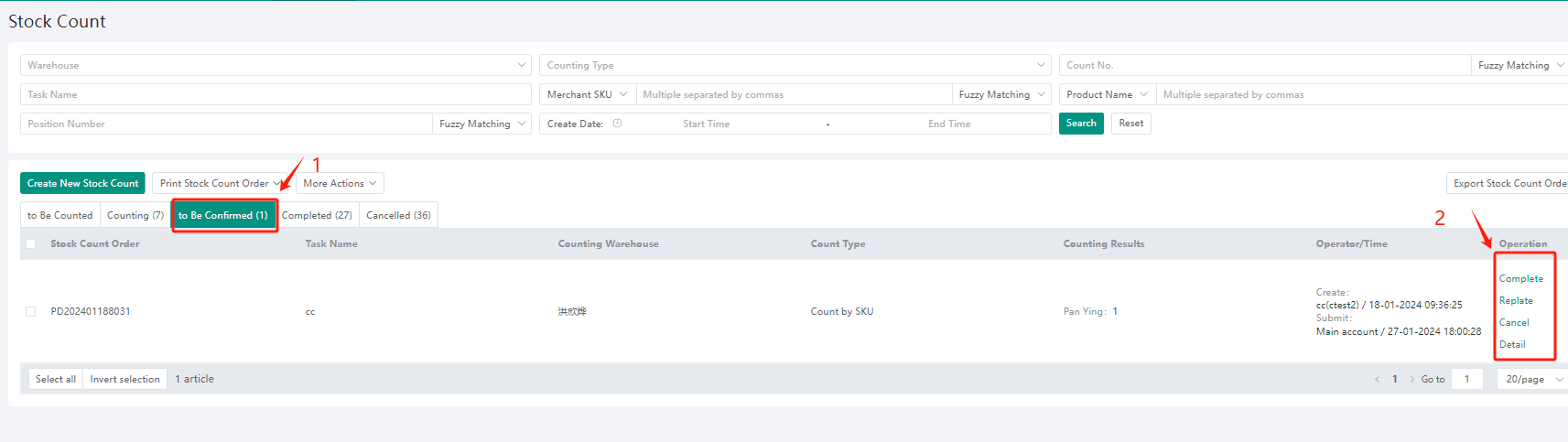
7. Go to warehouse>Stock-in/out Records. You can view the inbound and outbound quantity adjusted according to the stock counting you created.