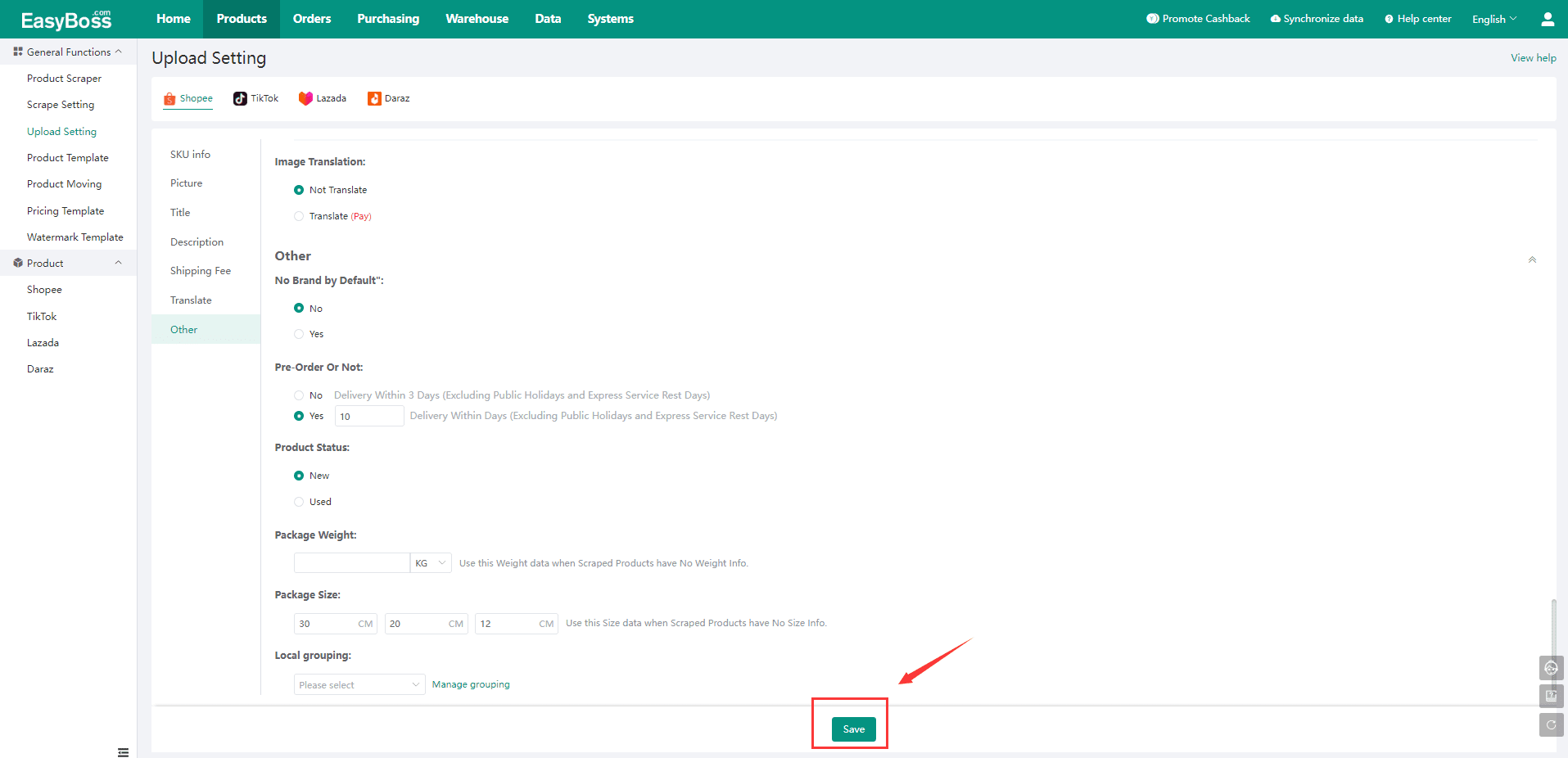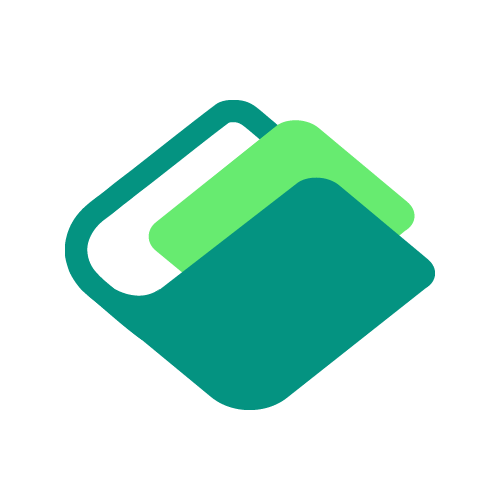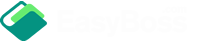The Benefit of Upload Setting
EasyBoss will pre-edit your products according to your Upload Setting when you upload the scraped products to platform Draft Listings. It's an optional setting. You can also choose not to set this and directly upload products. Import Setting applies to not uploaded products.
Upload Setting Introduction
1.Go EasyBoss Home page > Click Products > Upload Setting
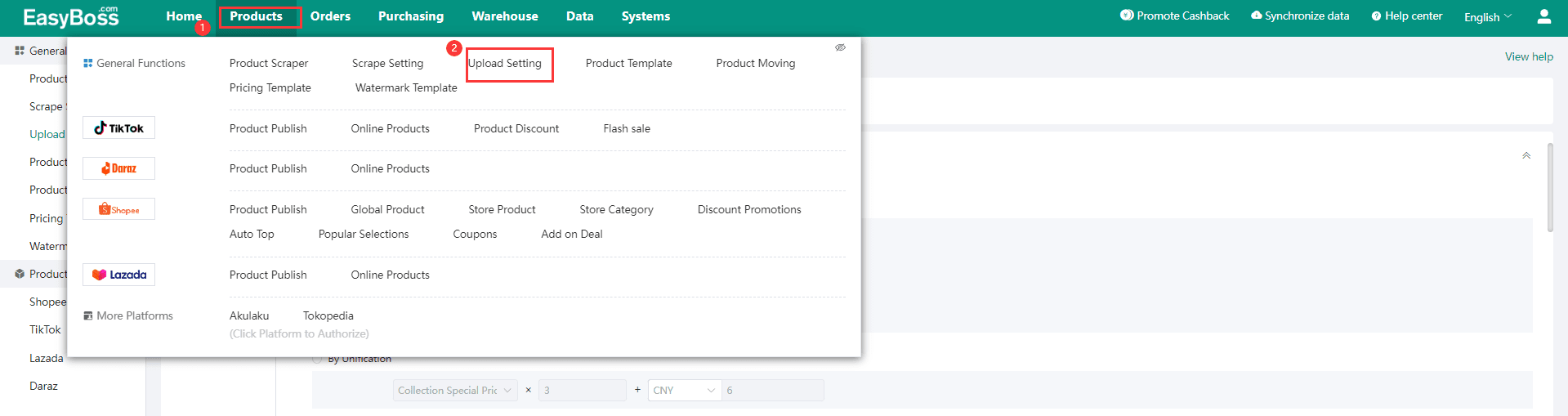
2.Select one platform to set SKU info, Images, Title, Description, etc.
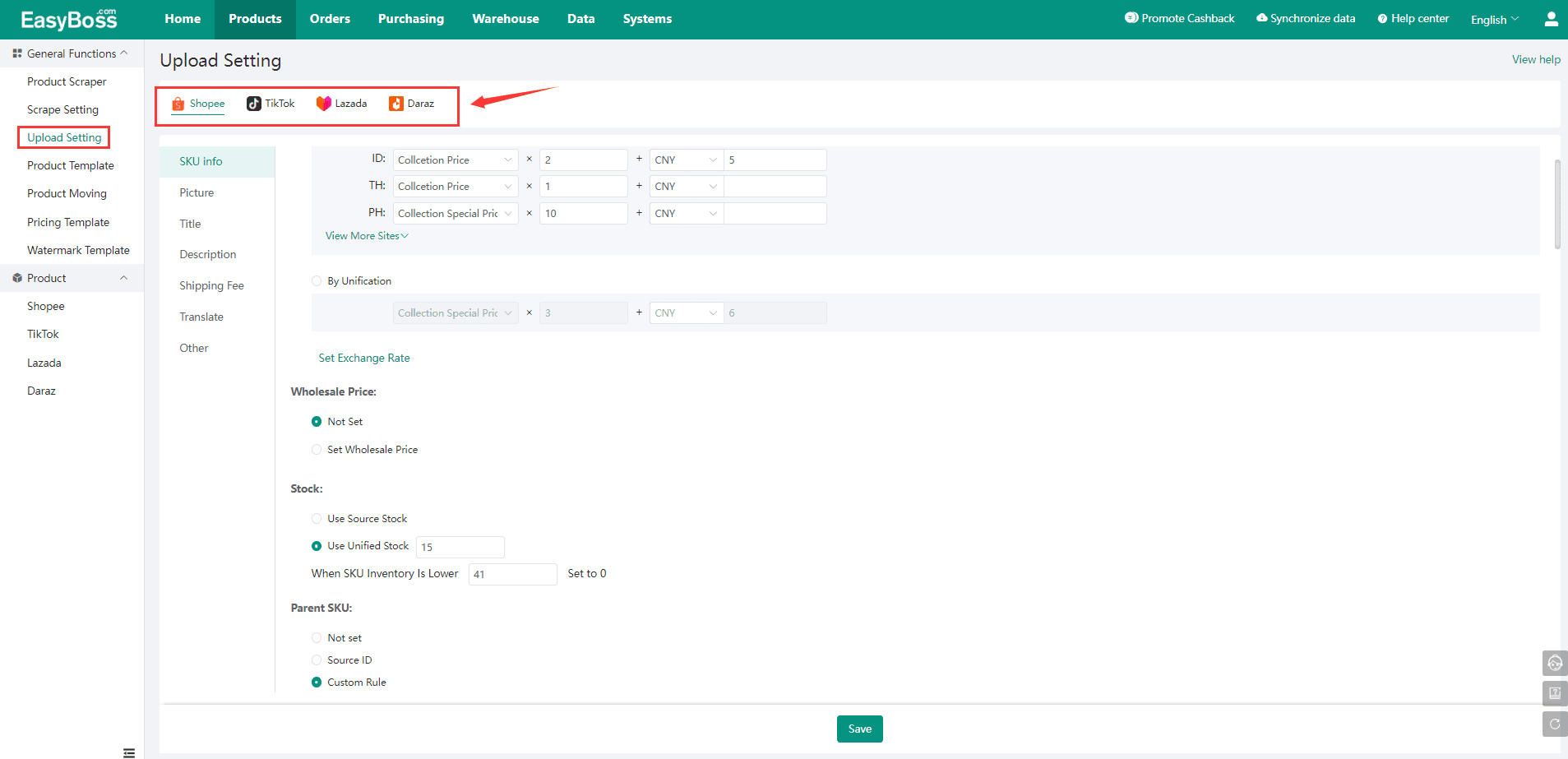
3.SKU Info
(1)Price setting
①You can choose to use the scraped product's special price or original price.
②You can set the price according to the multiples of the scraped price. (When "x1", the price will be the same as scraped special/original price. If you want to sell in a higher price, you need to multiply a number >1.)
③You can set Wholesale Price (When the product is in promotions such as "Add on Deal" and "Bundle Deal", the Wholesale price will not be displayed)
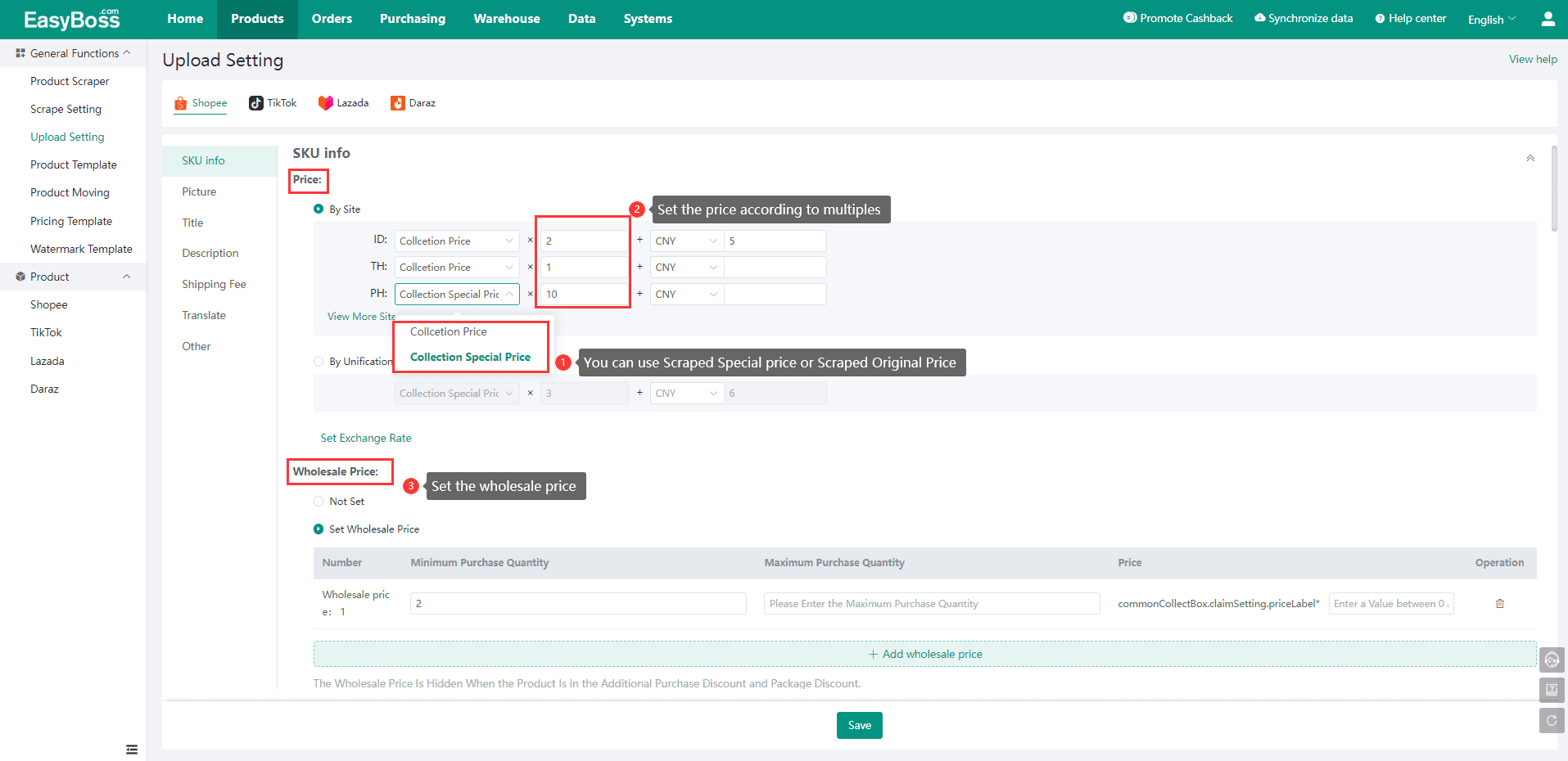
(2)Stock
①Use Scraped Stock: It will use the source SKU inventory. (Source inventory of the scraped product and will not be continuously synchronized)
②Use Uniform Stock: It can set the SKU inventory to the number entered in the box.
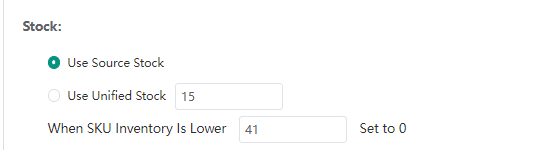
(3)Parent SKU
You can select [Not set], [Use Source ID], or [Customize Rule].
Not set: Parent SKU will be null when the product is uploaded to Draft.
Use Source ID: Parent SKU will be the scraped product's product ID.
Customize Rule: You customize rule as your Parent SKU. Then Easyboss will auto-generate Parent SKU based on this.
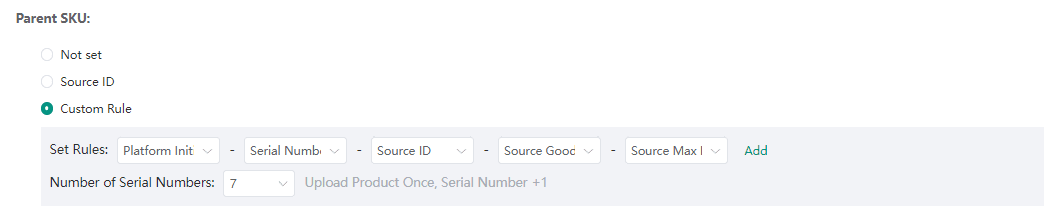
(4)Platform SKU
Platform SKU is used for the platform to recognize and map the product.
You can select [Not set] or [Parent SKU-Variation 1-Variation 2] (Easyboss will auto-generate SKU for you based on Parent SKU and variations).
You can also customize rule of setting Platform SKU.
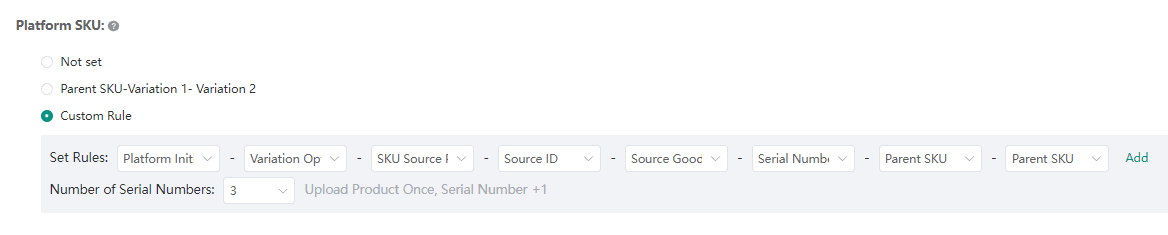
(5)SKU Setting
①When the name length of scraped SKU exceeds the platform limit, you can set to delete the prefix or suffix.
②When the scraped SKU options exceeds 50, you can set to delete some options.
③You can set to delete some keywords in SKU name.

4.Image
(1)Set Product Image according to scraped sequence, random rank or delete specific main image.
(2)Add watermark to product image
(3)Supplement Product Image
(4)You can select Scrape or Not Scrape the main video
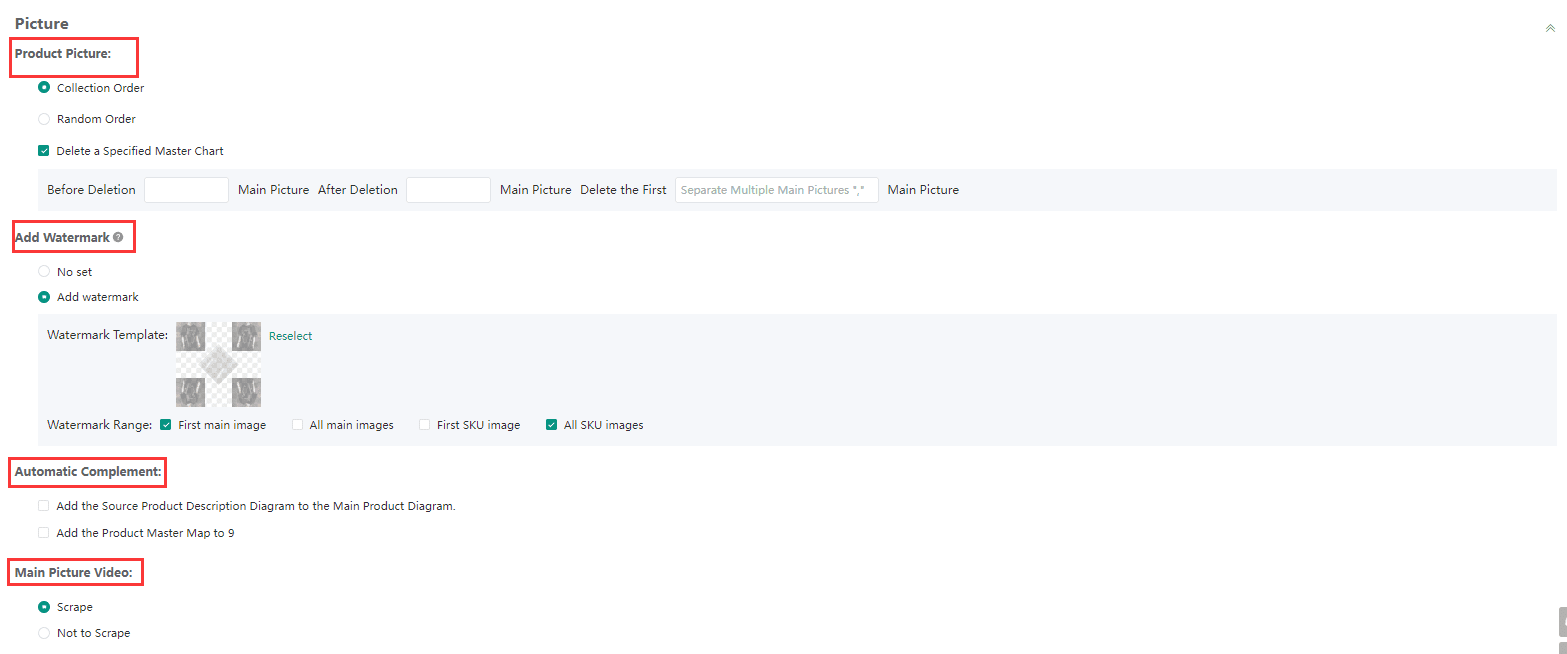
5.Title
(1)To add prefix in the head of the title
(2)To add suffix in the end of the title
(3)To delete unneeded texts in the title
(4)To replace unneeded texts in the title with other texts
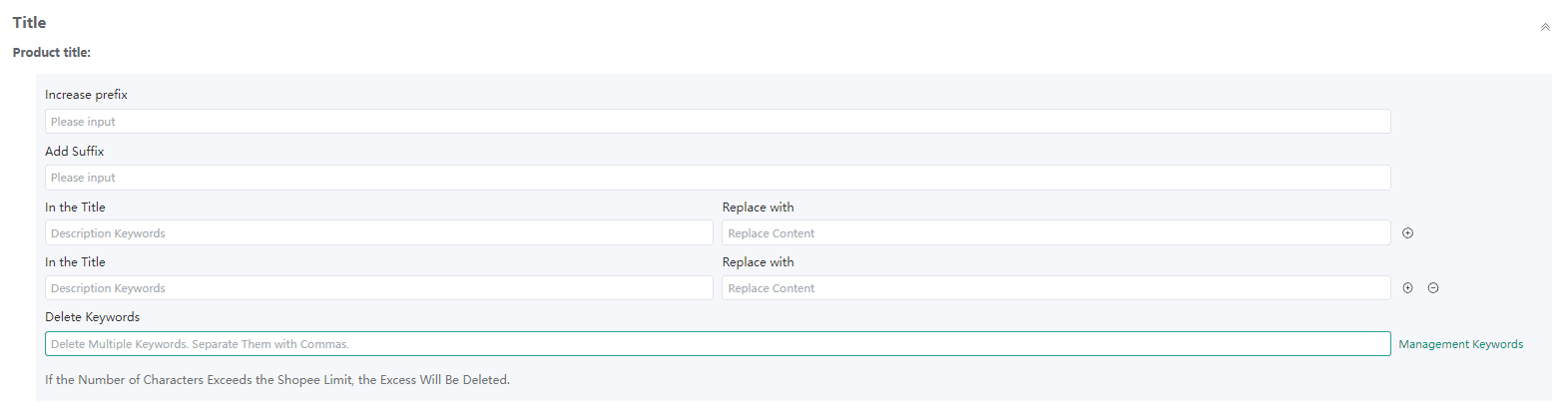
6.Description
(1)To add prefix in the head of the title
(2)To add suffix in the end of the title
(3)To delete unneeded texts in the title
(4)To replace unneeded texts in the title with other texts
(5)To remove phone, links, images. If the number of characters exceeds the Shopee's limit, the excess part will be deleted.
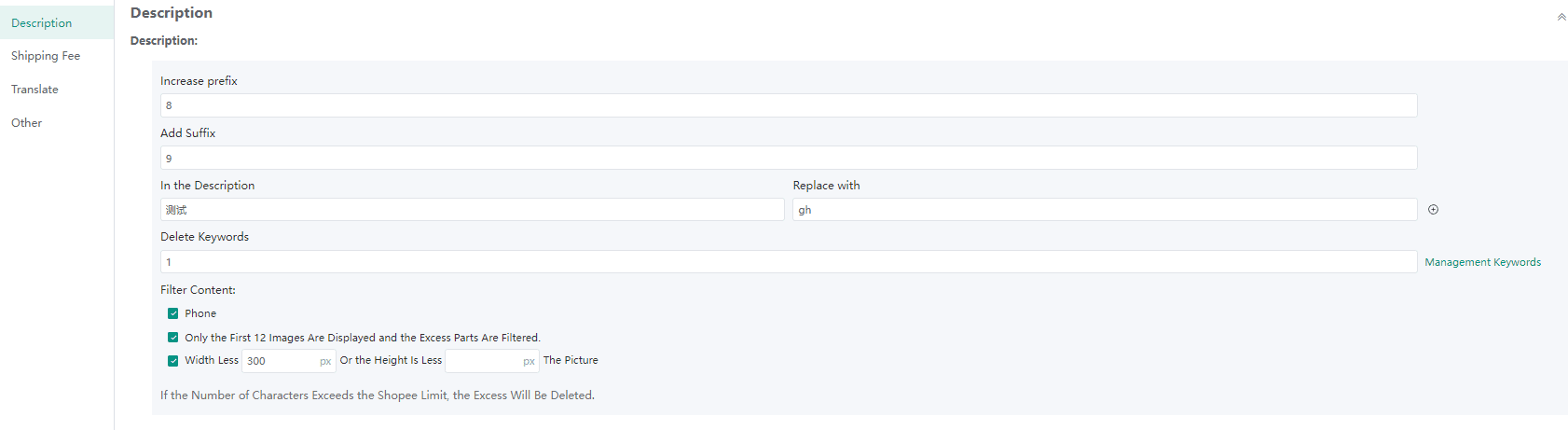
7.Shipping Fee
Set Shipping Method and Shipping Fee
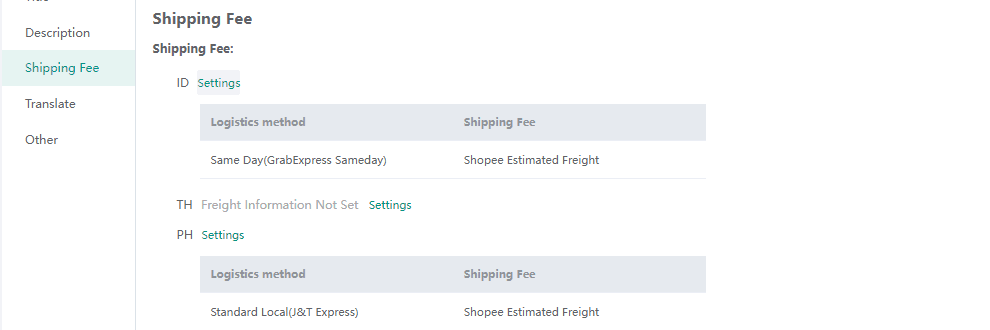
8.Translate
You can select to translate title, description, SKU and product images when you upload products to platform.
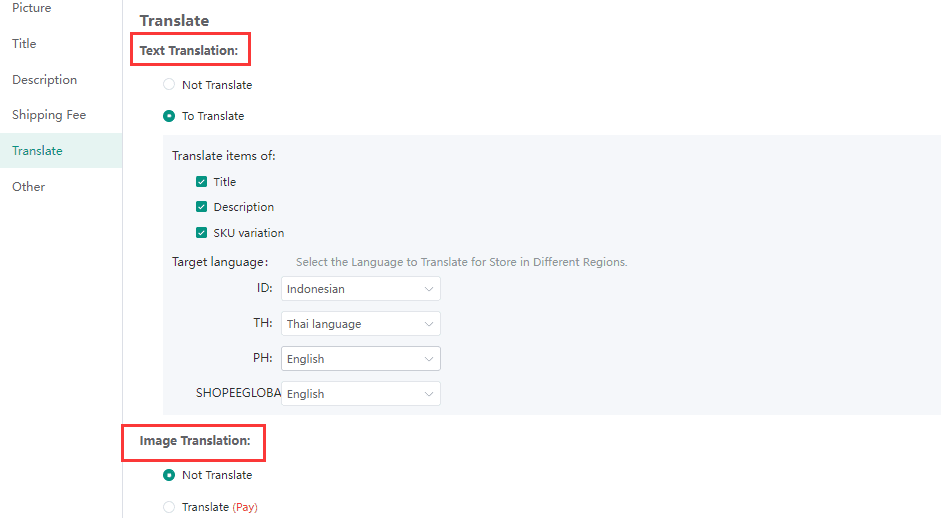
9.Other
You can:
Default the Product as “No Brand”
Set the Product as “Pre-Order or Not"
Select the product condition as New or Used.
You can enter a number of Package Weight. Easyboss will use this data to fill in the uploaded product's weight if it has no original weight data.
You can enter numbers of Package Size. Easybossr will use this data to fill in the uploaded product's size if it has no original dimension data.
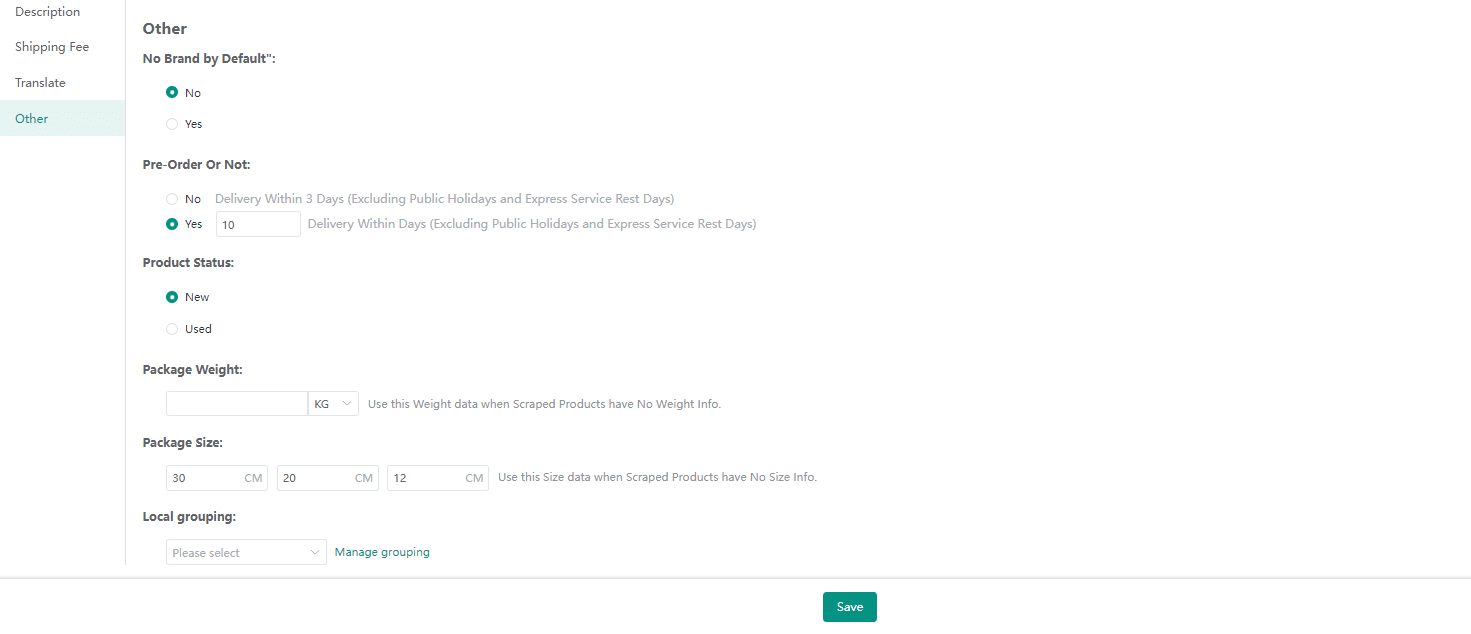
10.Click Save
Then, Easyboss will auto pre-edit products whenyou upload them to platforms.