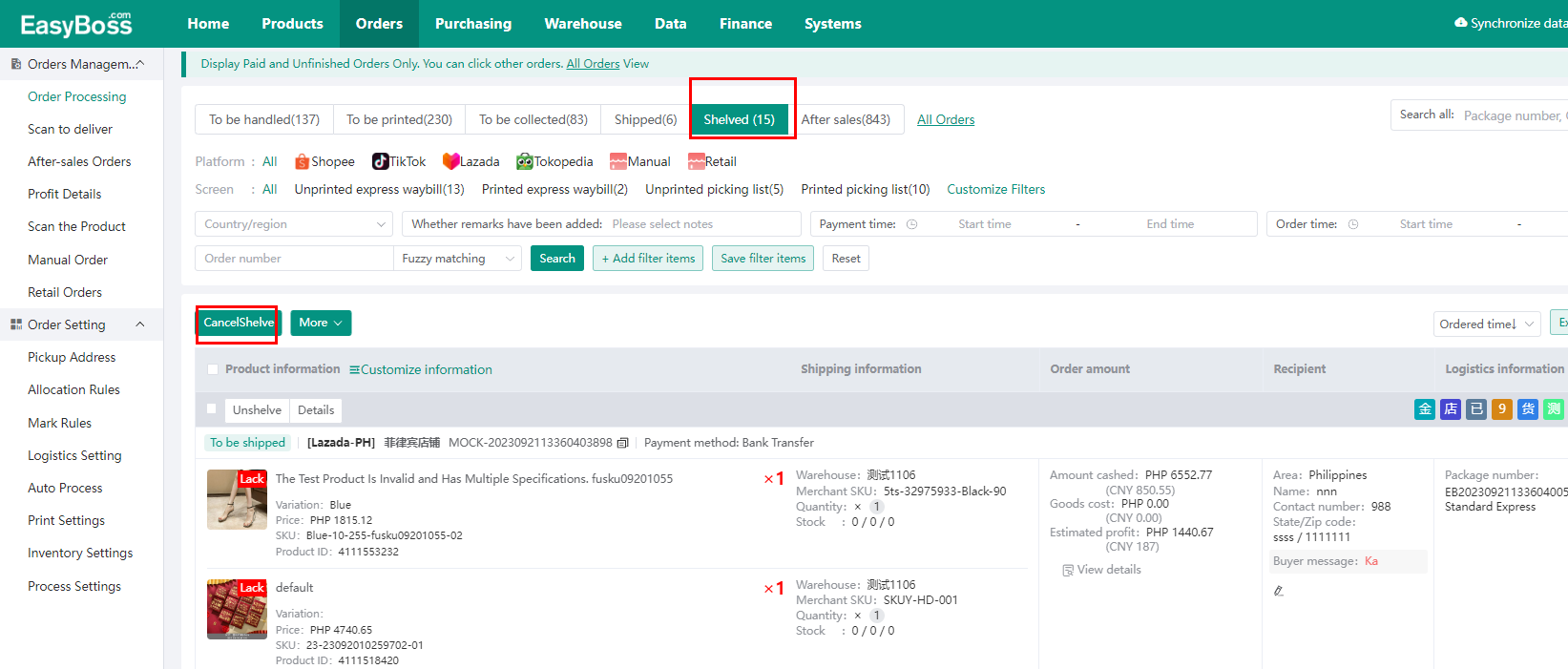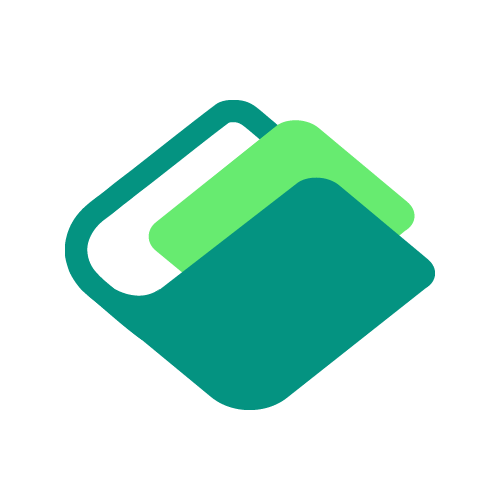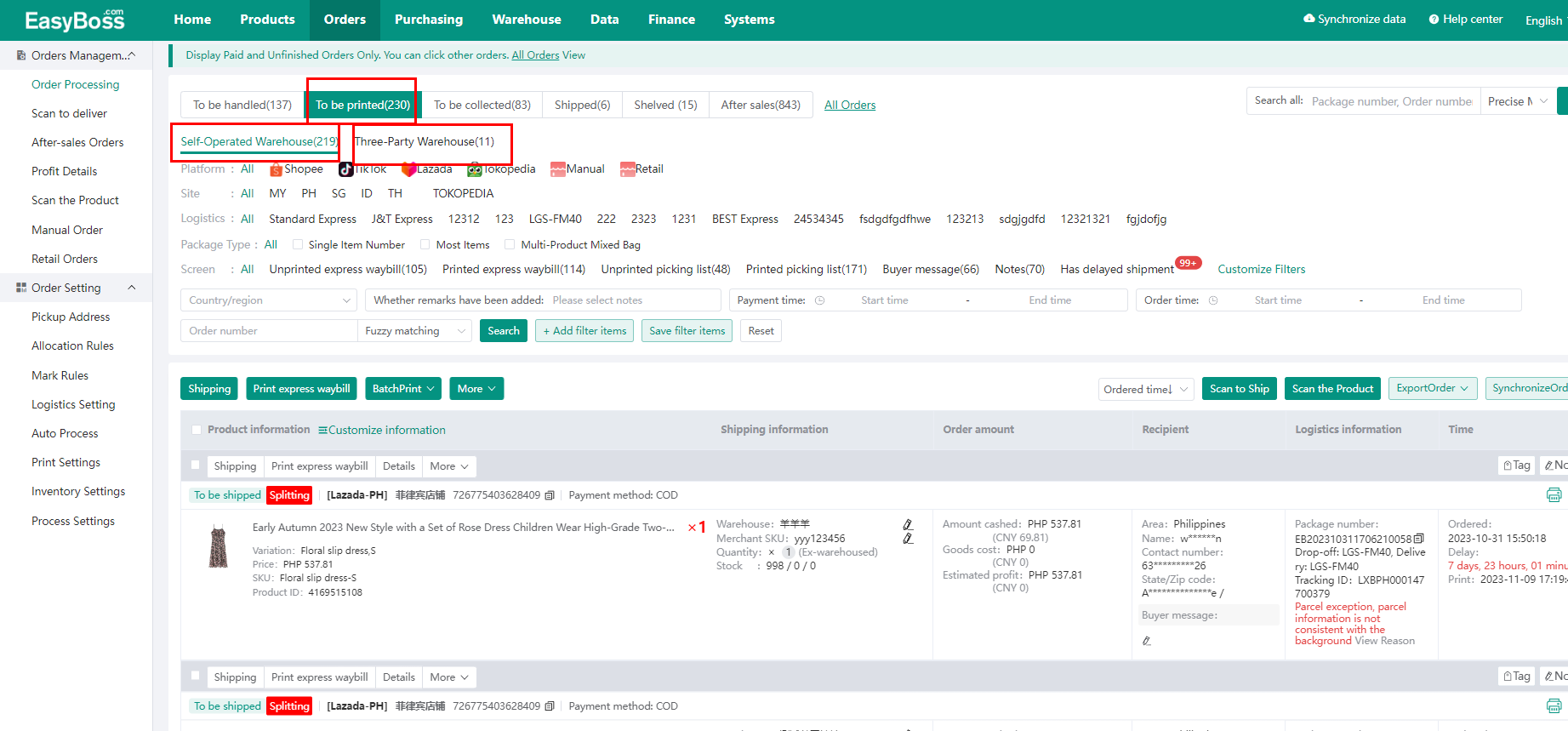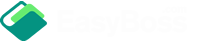In order to successfully process the order, make sure you create a warehouse in EasyBoss system in advance.
You need to record your inventory list and their respective quantity, then map merchant SKU with platform SKU.
Note: If the warehouse has not been created yet, please skip this article to view Creating a self operated warehouse and shelves
Step 1. Make sure to enable standard Inventory on Inventory Setting page to change the inventory simultaneously.
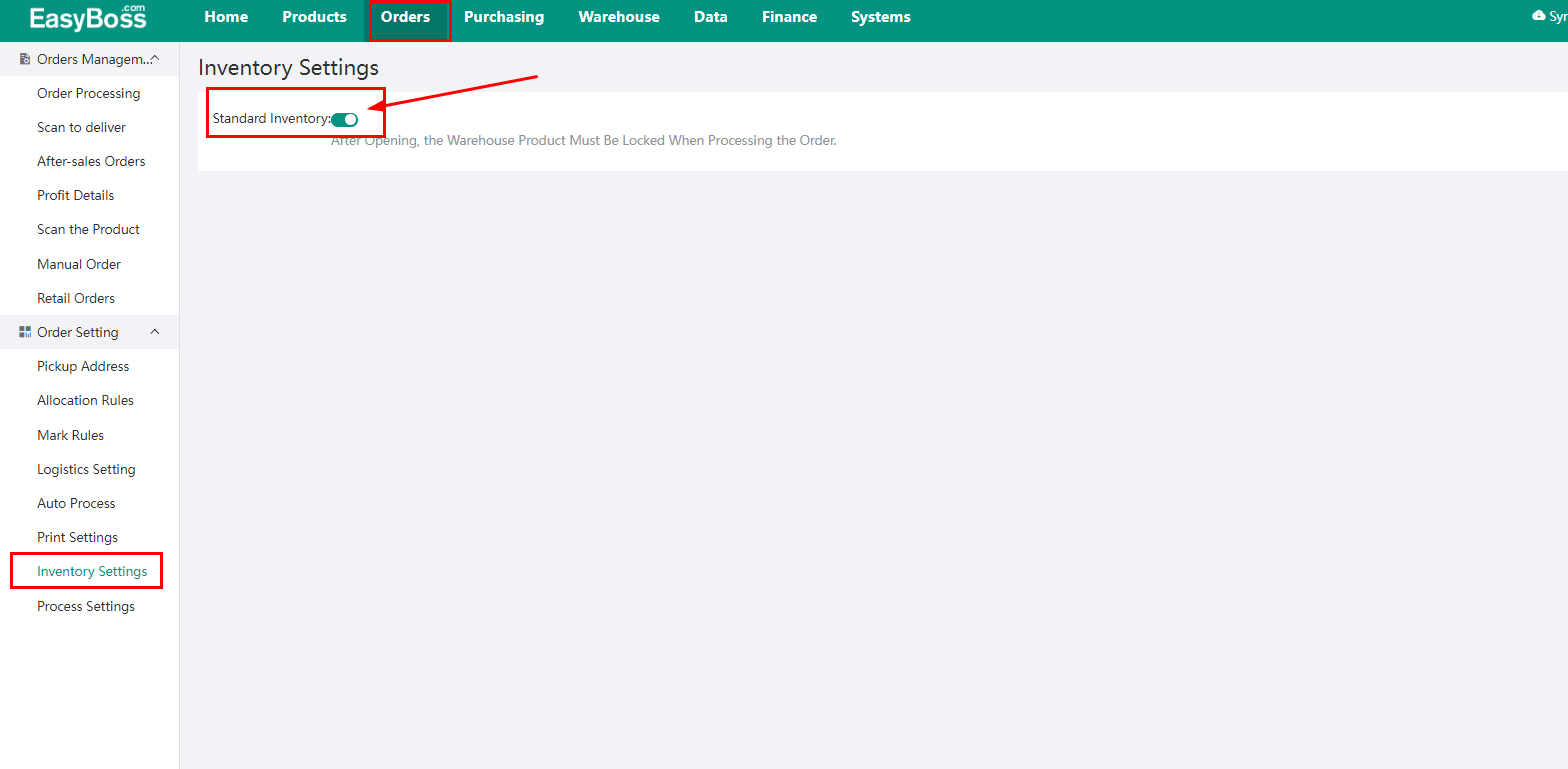
Step 2. Order> Order Processing
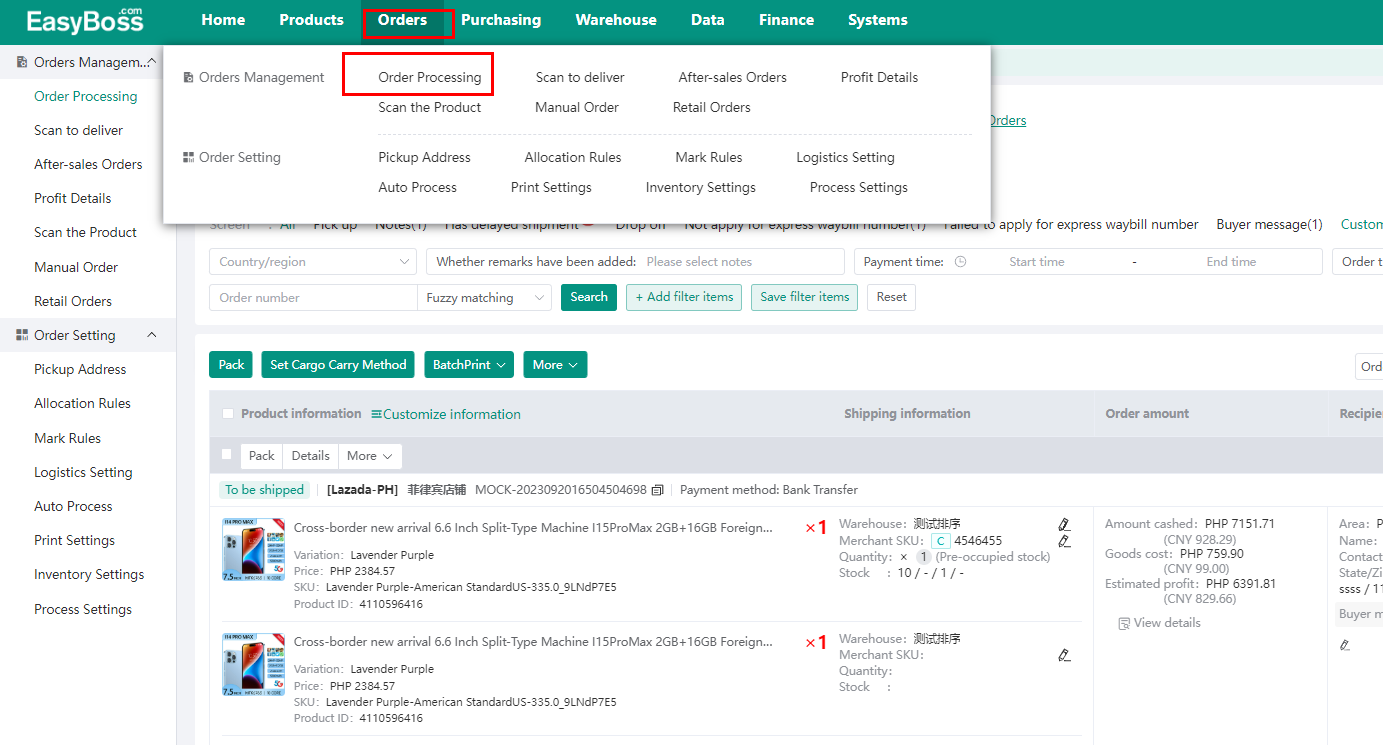
Check all your orders in the status-To be handled
There are 4 conditions.
(1) When platform SKU already has been mapped with merchant SKU and system detects sufficient goods in stock, the order will be directly moved to be printed.
(2) When platform SKU is not mapped with merchant SKU, the order will be automatically marked as not mapped. You should map them first,view> Stock-up Process-Merchant Management-Merchant Mapping.
(3) When the system detects the goods are out of stock, the order will be marked as out of stock, it means you should replenish stock in order to ship the goods timely.
(4) If the processing of an order fails, the order will be marked as pack failed, check the failed reason and try again.
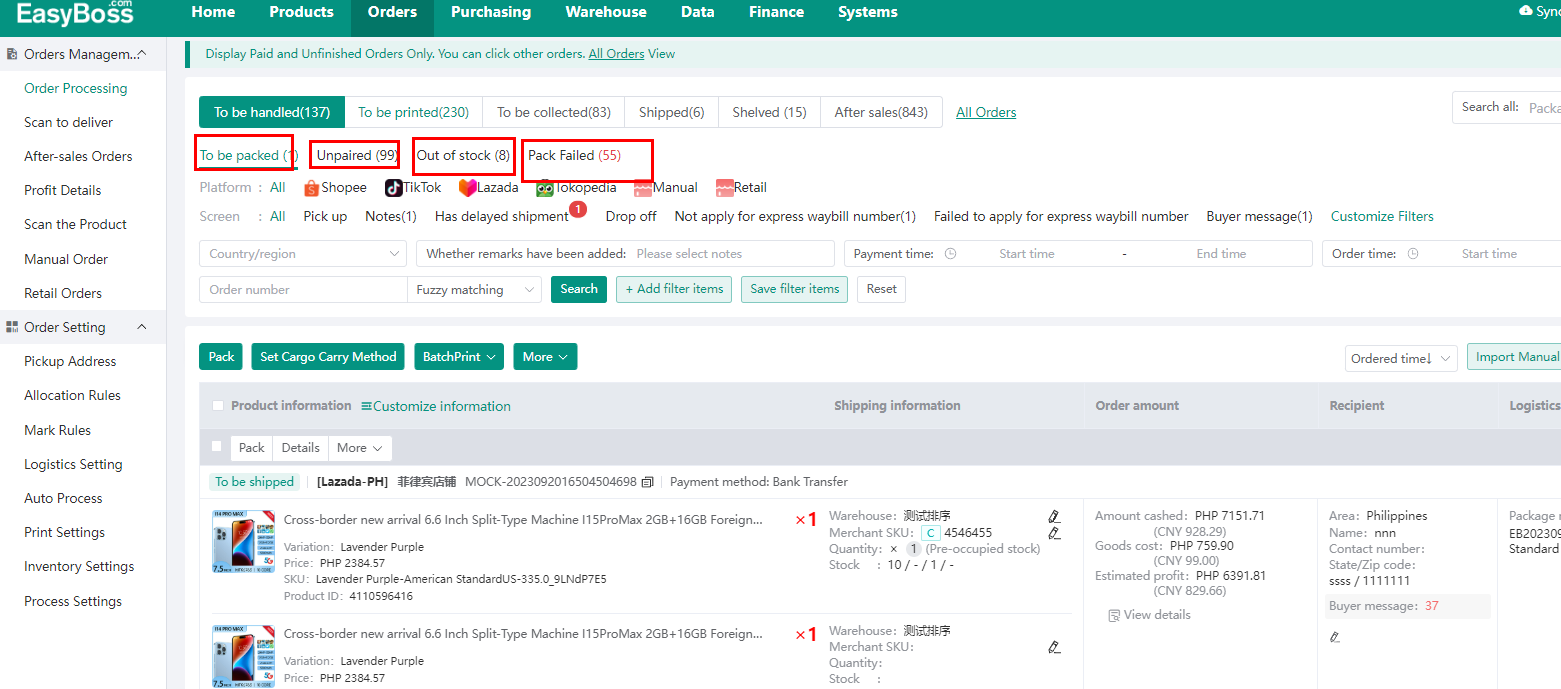
Step 3. When everything is all set, come back to to be packed category, You can change the shipping warehouse and merchant SKU by clicking on the pencil icon if needed, now system will automatically reserve inventory for orders. Click Set Shipping Method and Arrange to proceed.
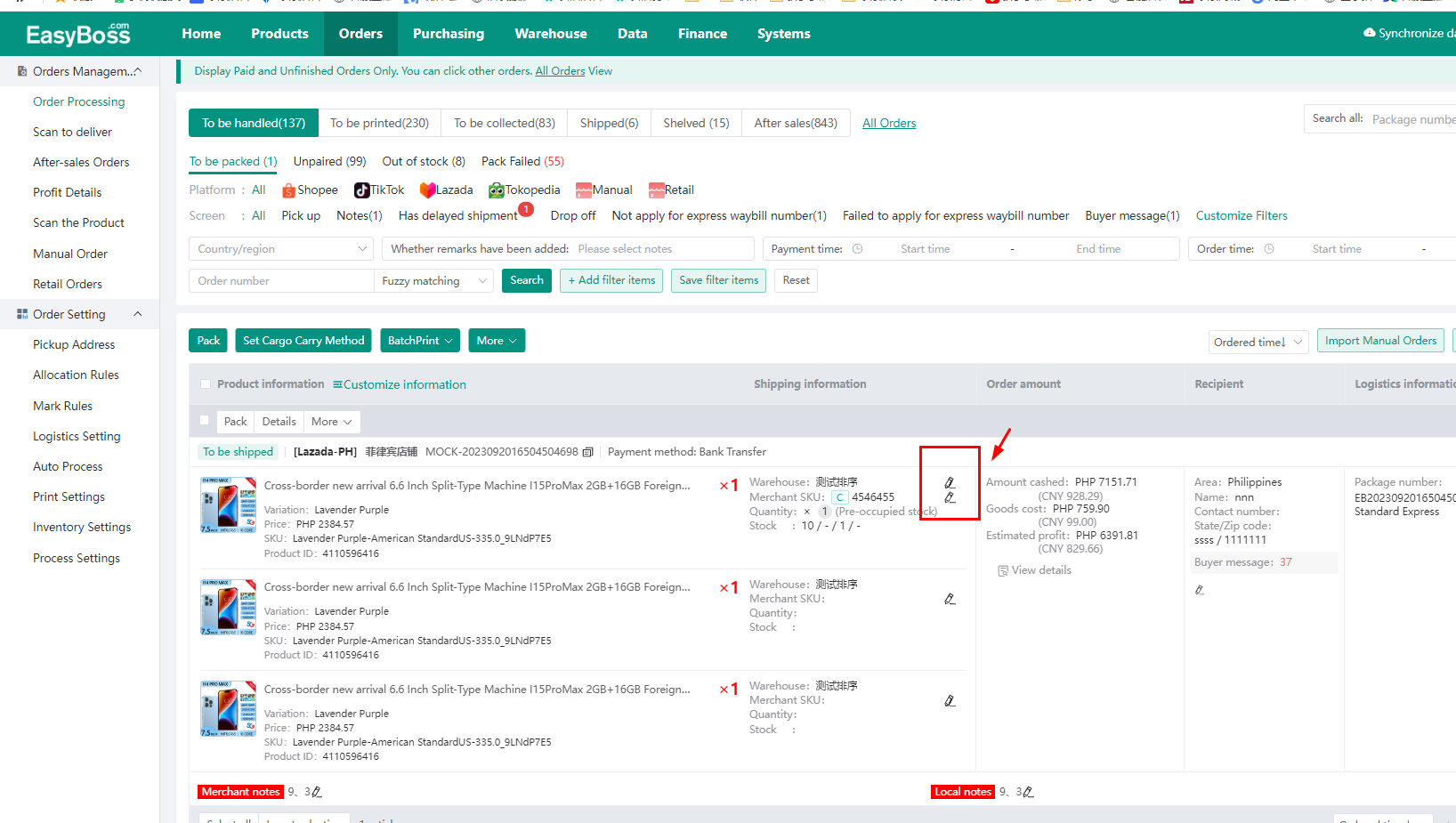
Step 4. Now the order is moved to to be printed and are divided a into 2 parts: self-operated warehouse and third-party warehouse. This page supports batch printing waybill, picking lists, etc. After printing the waybill, click Ship to move the order to next status-to be picked up .
Step 5. When the system detects the logistics change after the goods are shipped, the order will be automatically moved to the "Shipped" status
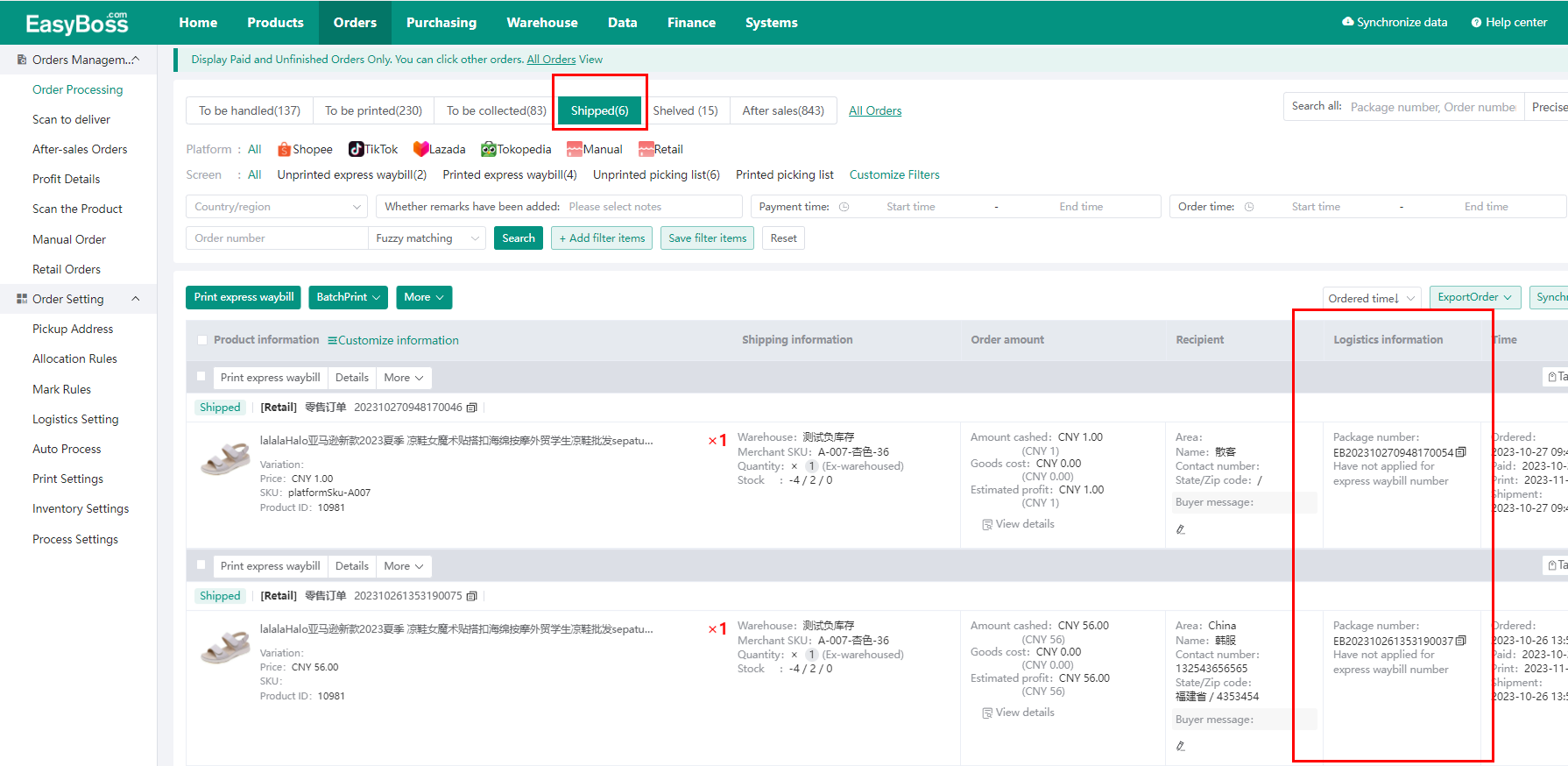
you can move the order to shelved if it is not valid.
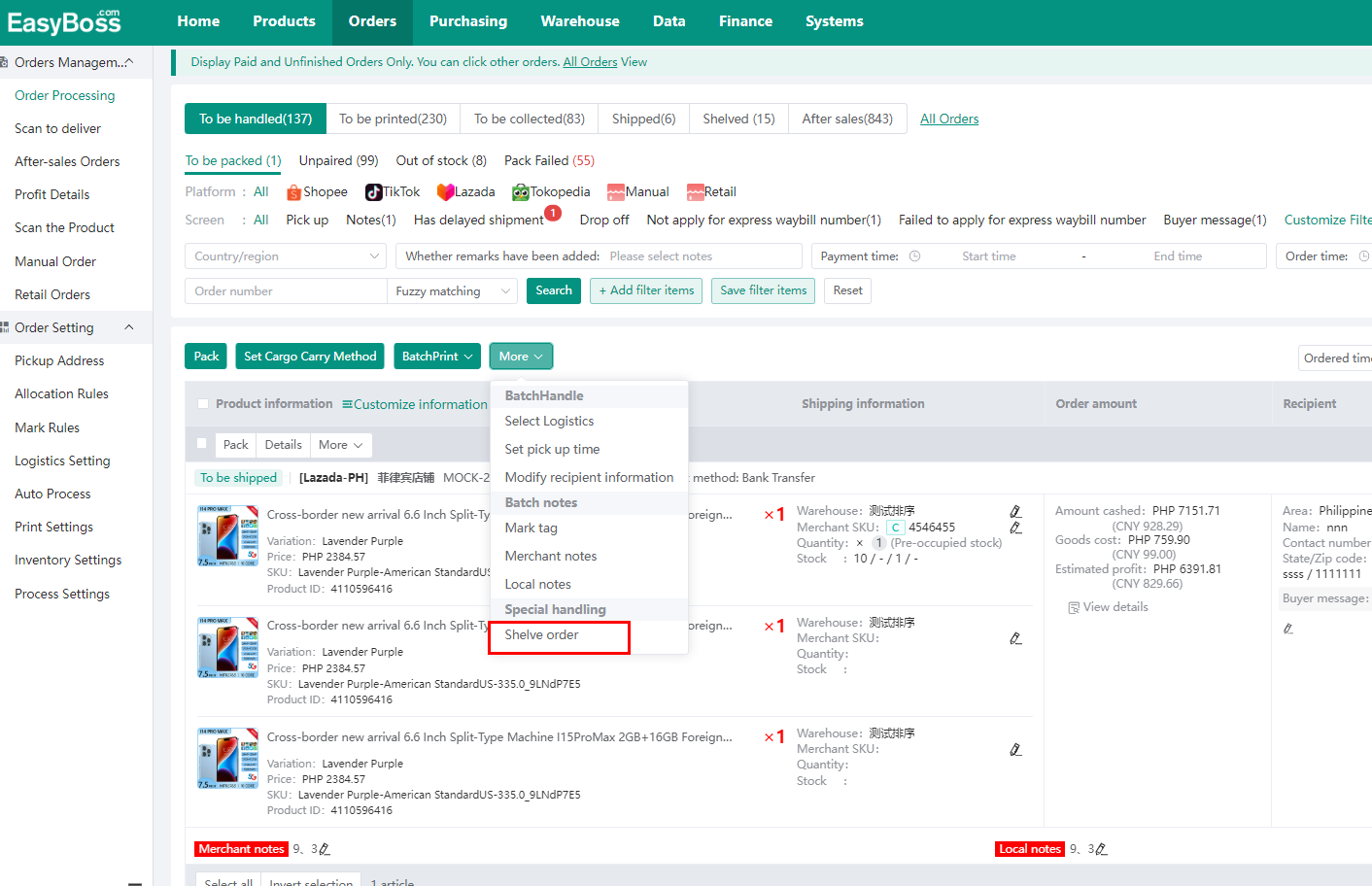
And If you need to process it later, just cancel Shelving.