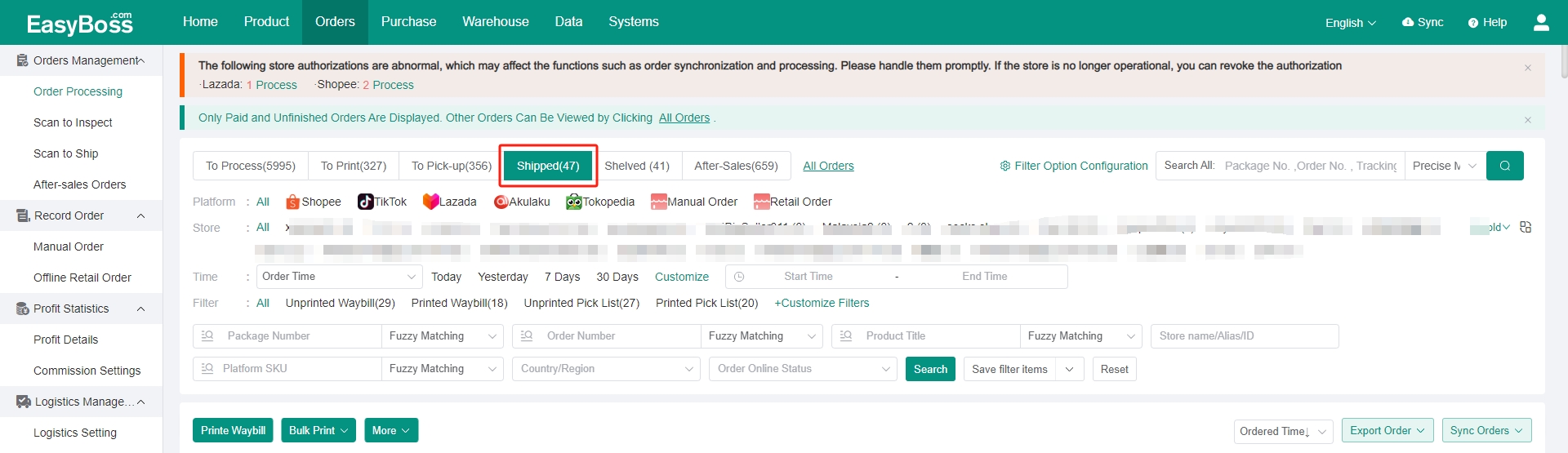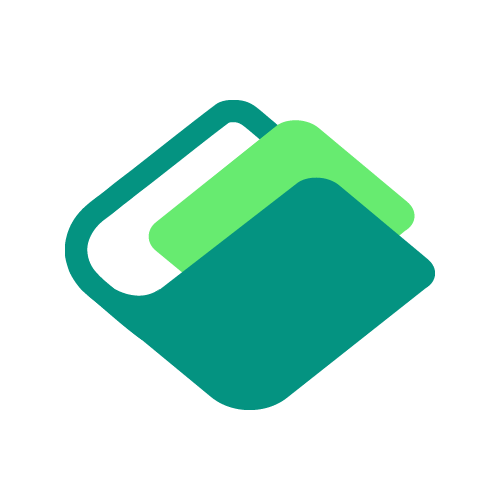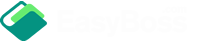I. Introduction
About tutorial: How to ship products from a third-party warehouse?
1. Before you use the third-party warehouse to ship goods, you need to authorize the warehouses in EasyBoss. And the products in the third party warehouse need to be generated into the merchant management of EasyBoss. The products will generate a merchant SKU. You can ship products from the third-party warehouse after the merchant SKU, platform SKU and Third-party SKU are mapped.
2. The authorization tutorial of the third-party warehouse: Help Center> Warehouse Management > Third-party Warehouse Shipment
3. How to map third-party SKU with merchant SKU, you can click the link: How to Map Third-party SKU with Merchant SKU
II. Tutorial Details
1. The flow chart about shipping products from a third-party warehouse:

2. Shipping products from the third-party warehouse
(1) Order> Order Processing
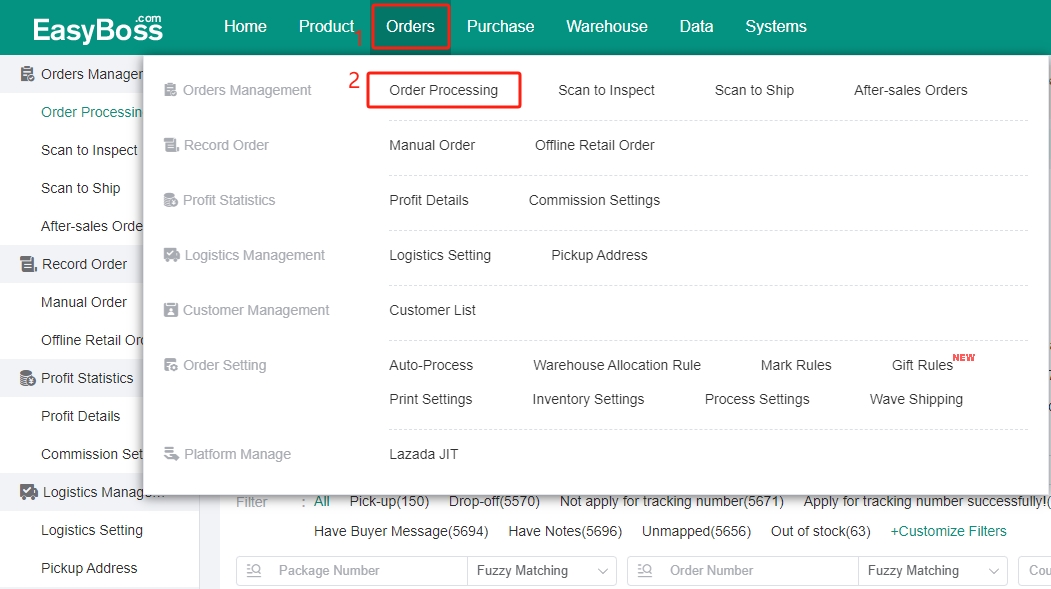
(2) You can view all unprocessed orders in To Process
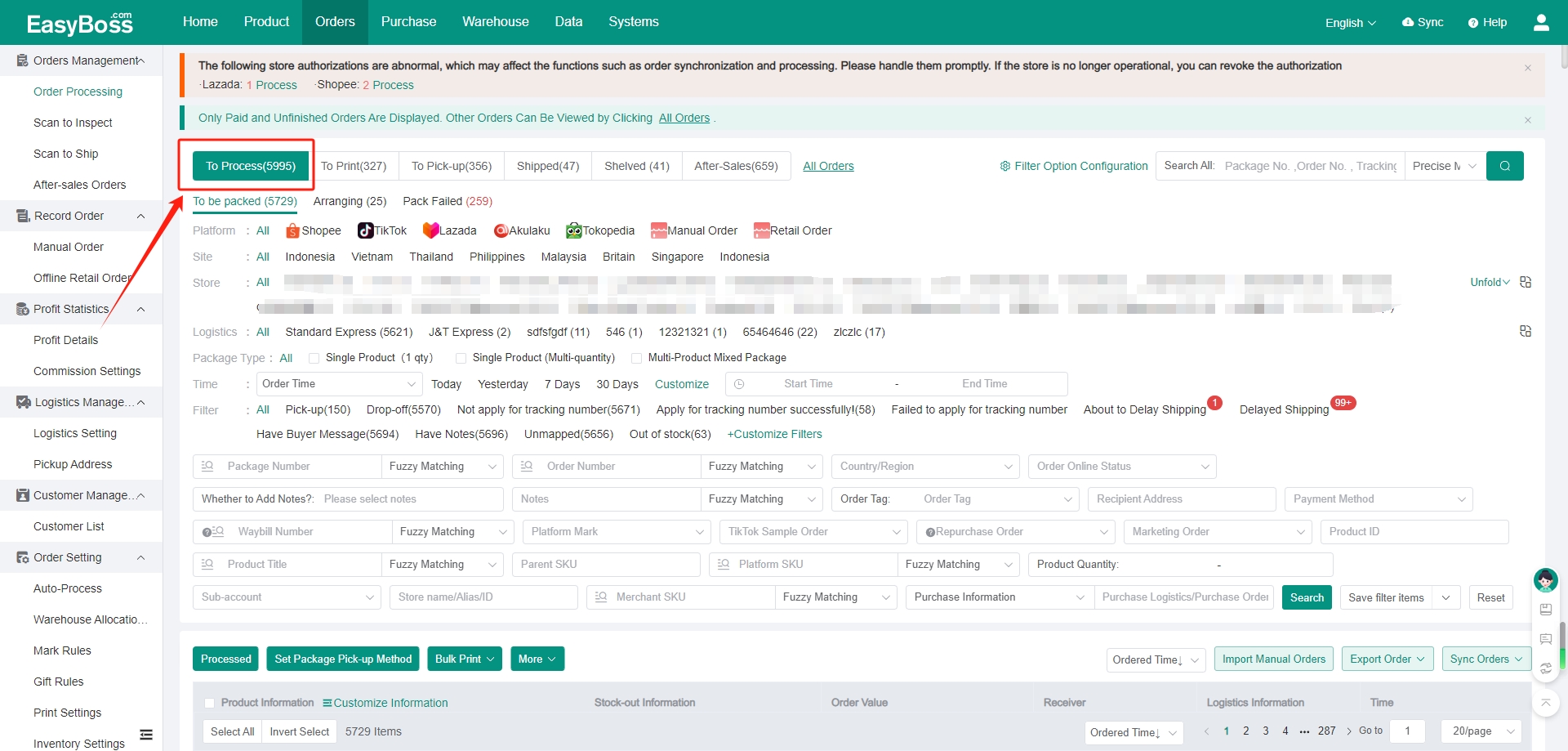
(3) You can enable Map the Inventory with the Product on Inventory Settings
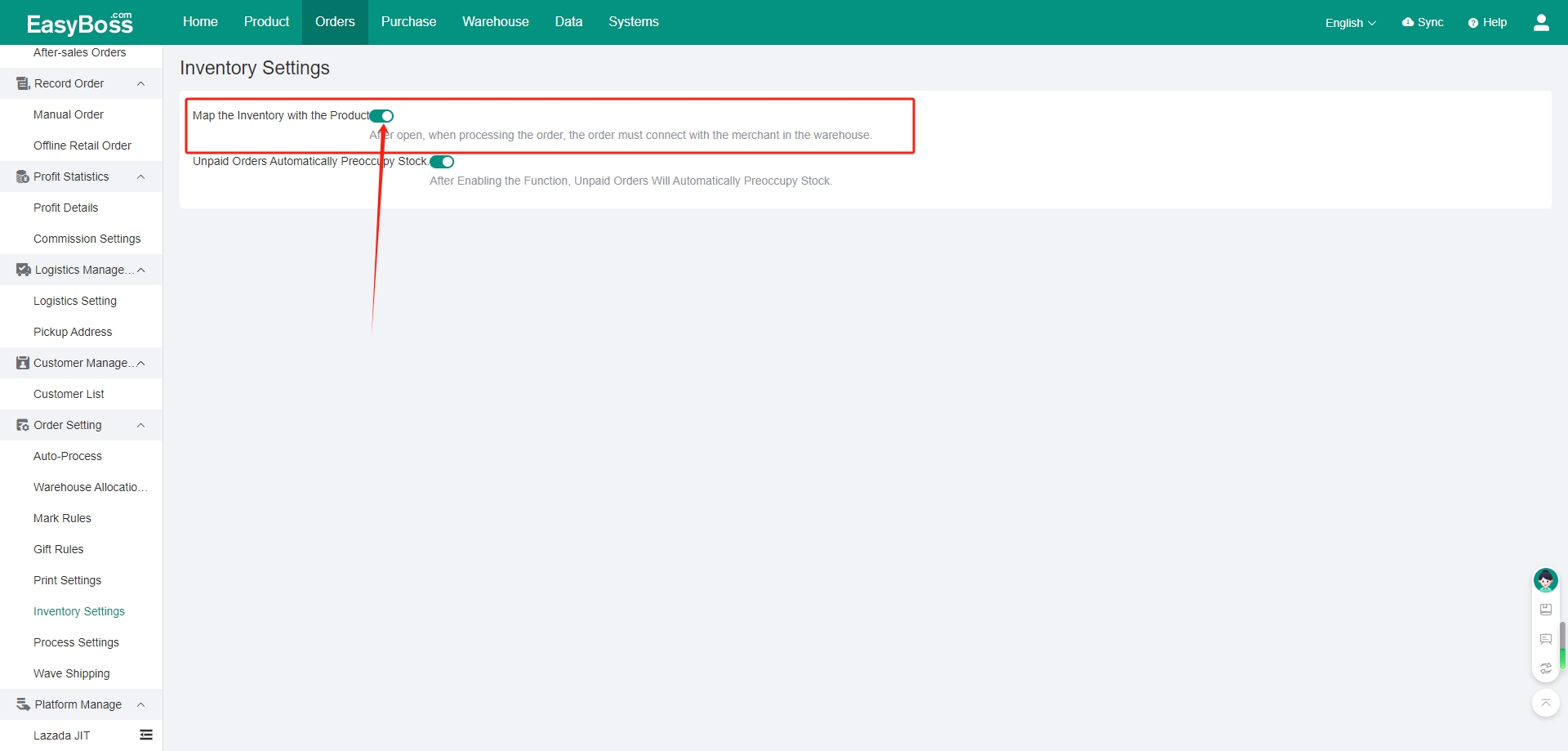
(4) When enabled, the To Process status is divided into To be Packed, Unmappd, Out of stock, and Pack Failed.
① When the system detects sufficient products in stock, the order will be directly moved to To be Packed.
② When the merchant SKU, platform SKU and third-party SKU are not mapped, the order will be automatically marked as Unmapped. So you should map them first. For no producrs added, you can view: Stock-up Process- Merchant Management-Create Merchants , For unmapped products added, you can view: How to Map Third-party SKU with Merchant SKU
③ When the system detects the products out of stock, the order will be marked as Out of stock. It means you should replenish the stock in order to ship products timely.
④ If the processing of an order fails, the order will be marked as Pack Failed.
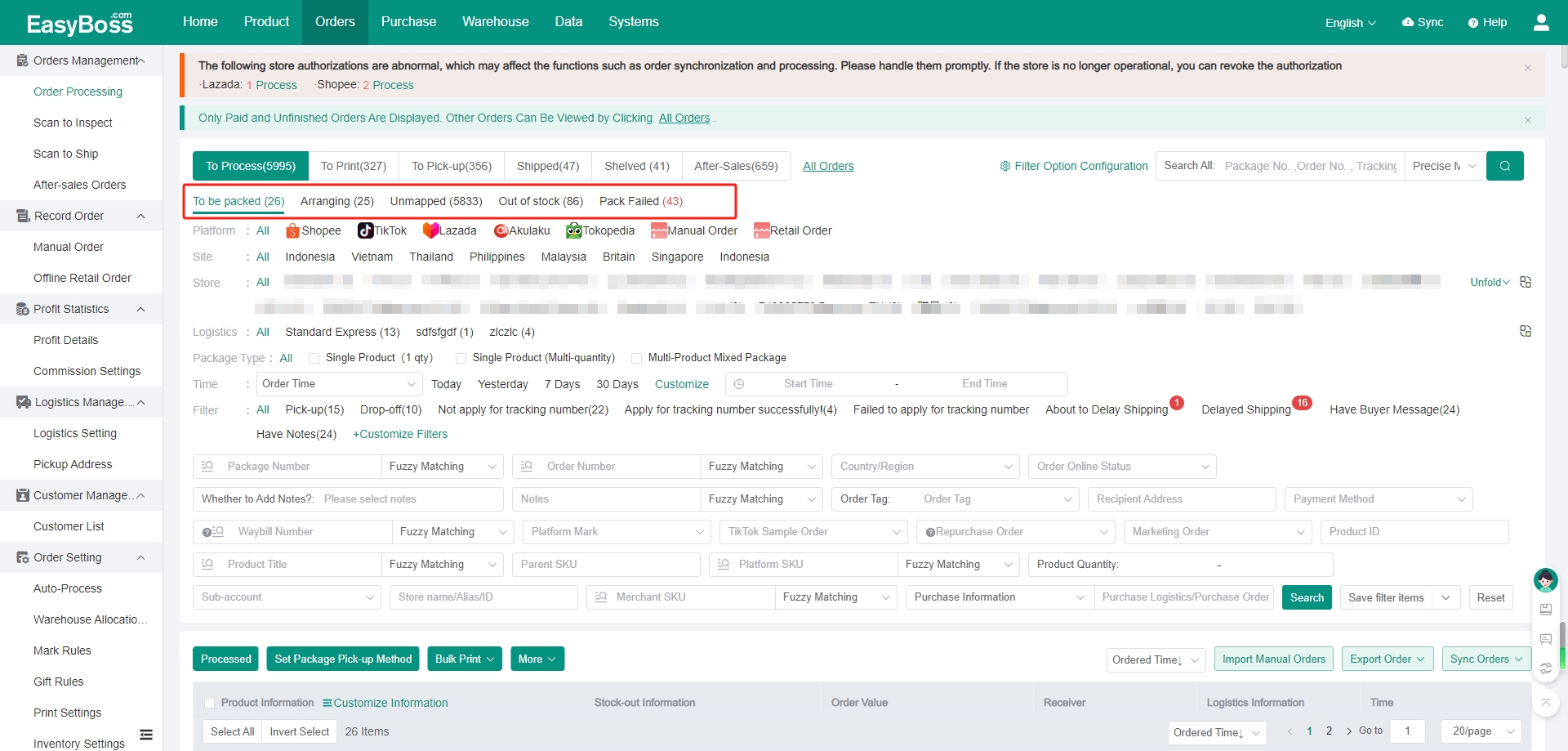
(5)Outbound by Occupying Inventory
Situation One: The merchant SKU, platform SKU and third-party SKU are mapped.
① The order is in To be Packed and has been mapped with the warehouse product.
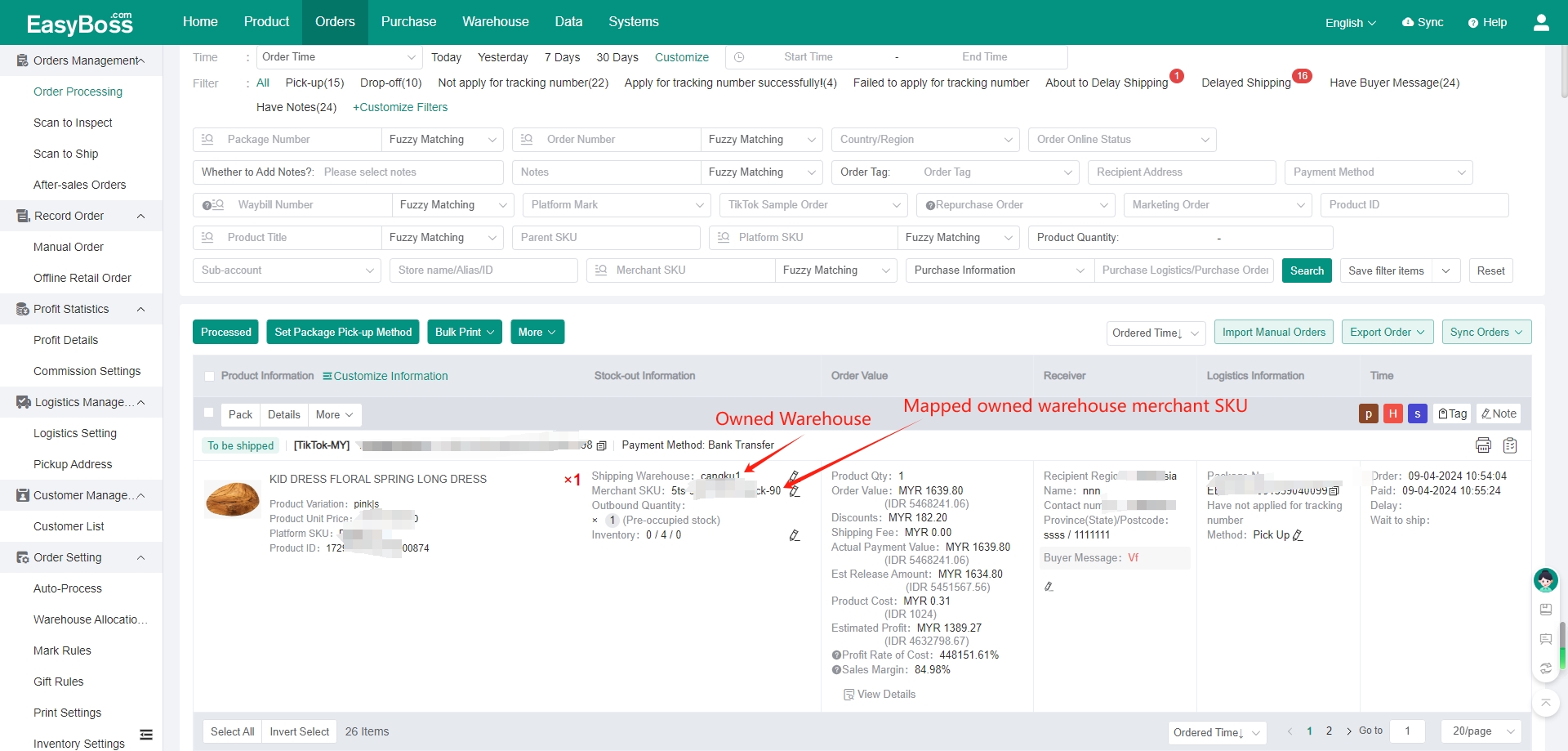
② You can change the owned warehouse to the third-party warehouse by clicking on the pencil.
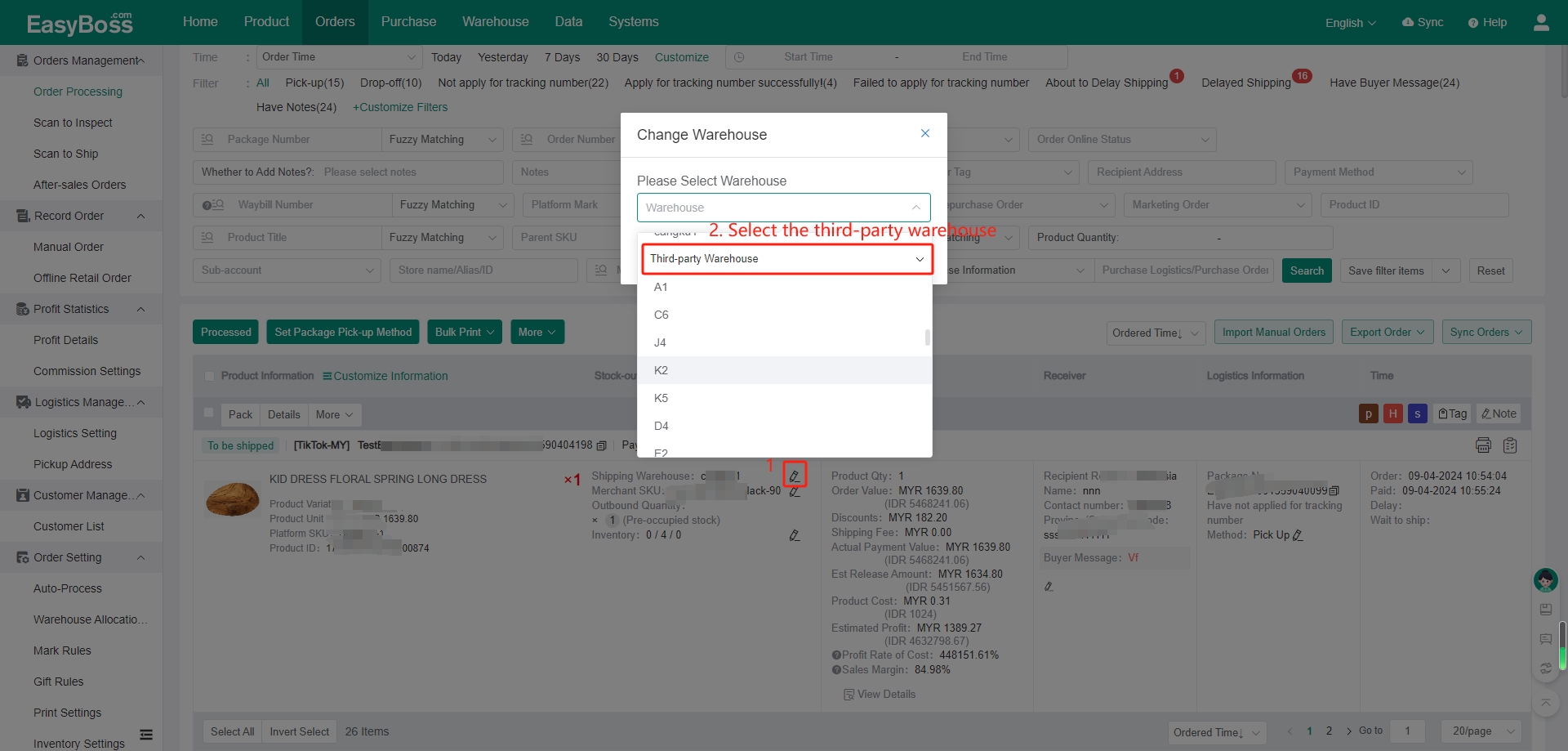
③ After successful modification, the third-party SKU will appear. And the warehouse will be changed to the third-party warehouse. Click Pack. Some overseas warehouses need to match the logistics channel. Click Confirm after selecting logistics in the pop-up window, and the third-party warehouse will receive the order info and arrange shipping.
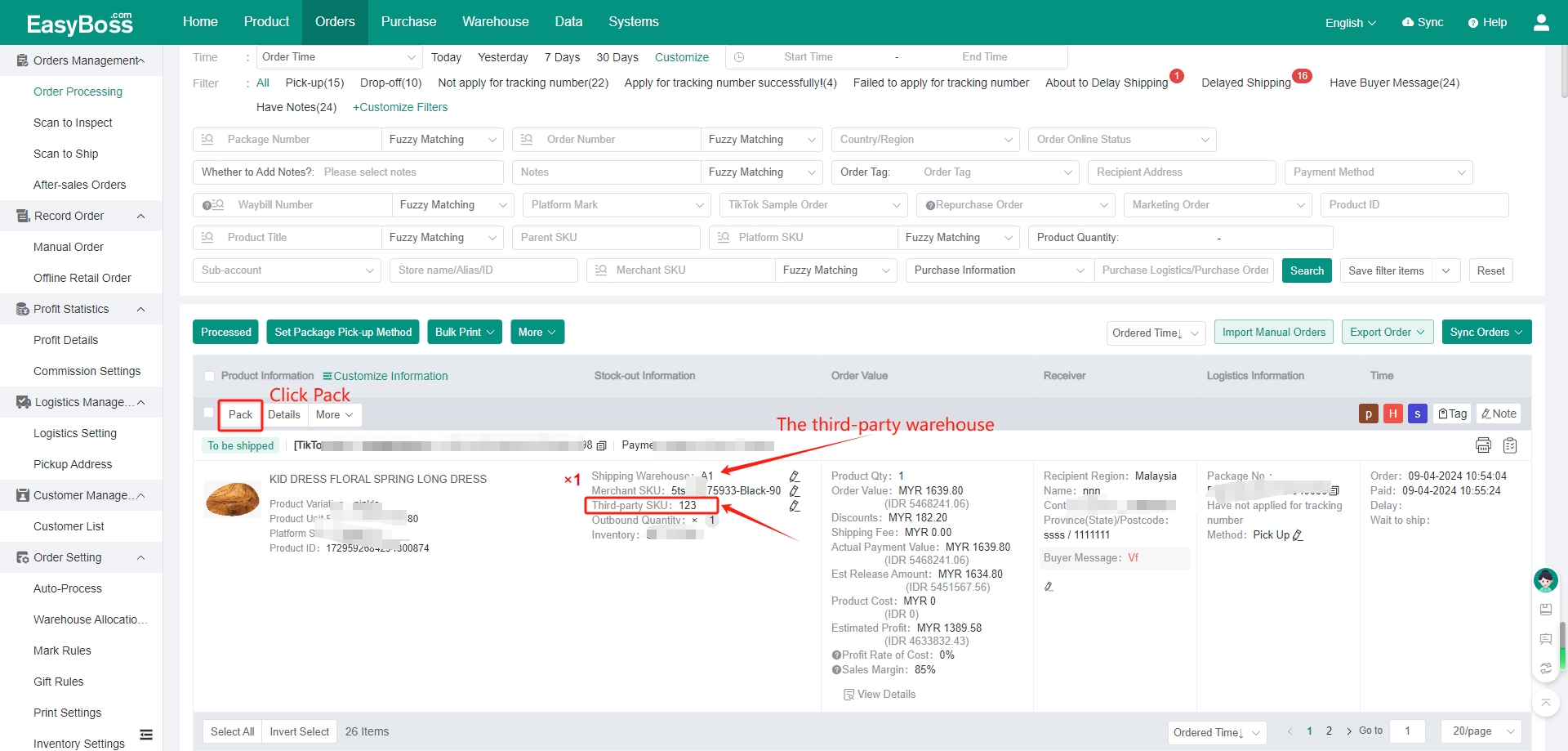
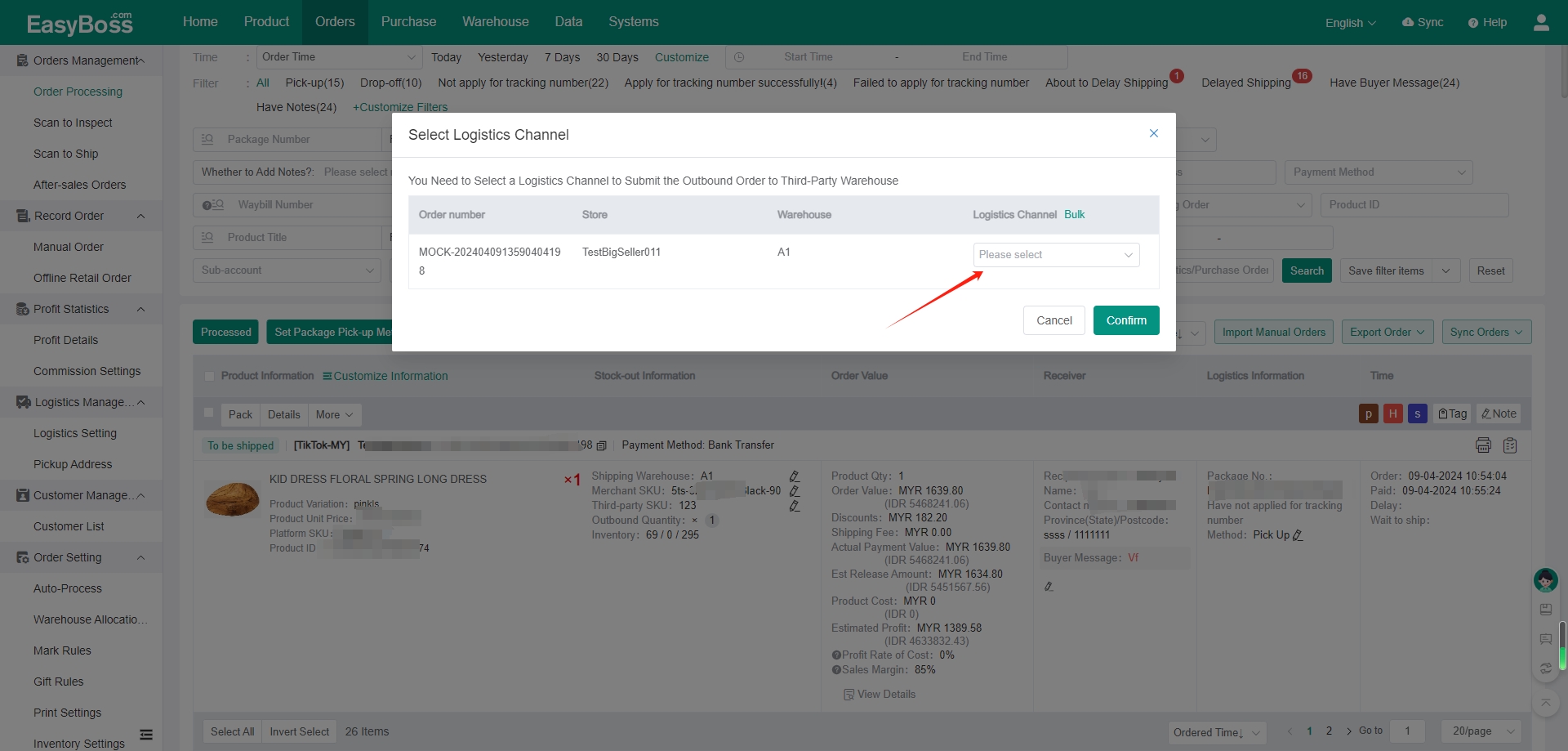
④ Click Pack, the order will move into To Print. You can view the order of the third party warehouse. And the third party warehouse will arrange shipping.
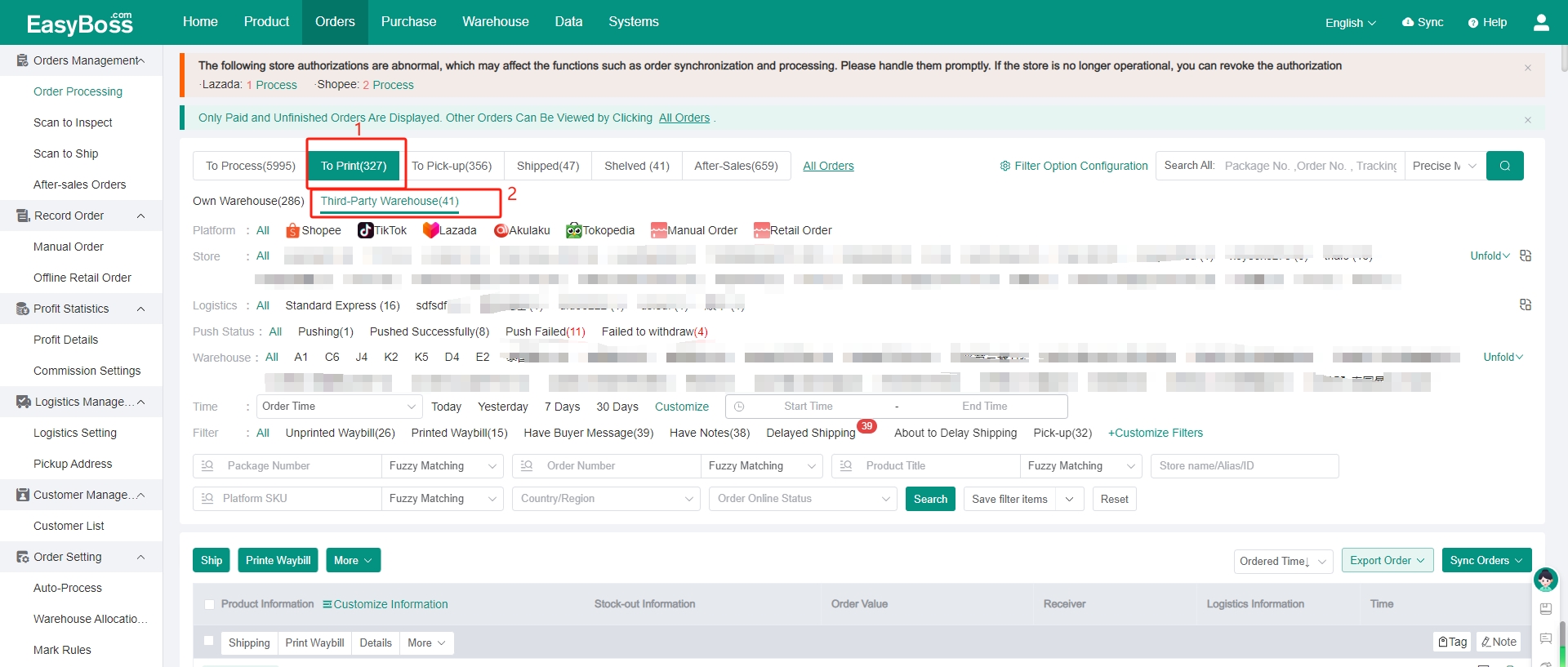
⑤ You can check the status of the third-party warehouse in the order list. Support canceling the order. In To Print, you can click the Withdraw button to cancel the order, and the system will automatically intercept the order synchronized to the third-party warehouse.
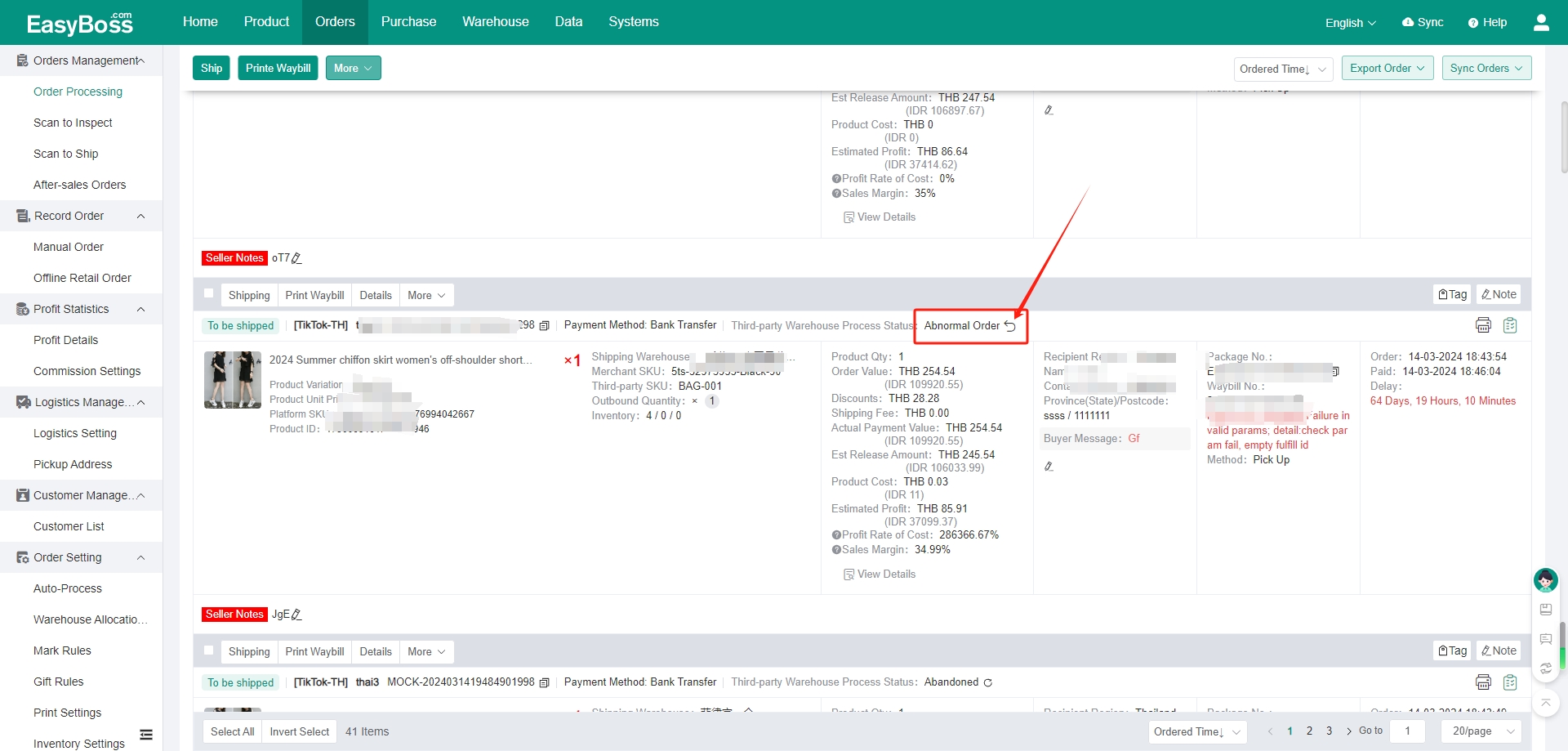
⑥ After shipping the product and scanning the package, the order will be automatically move to Shipped.
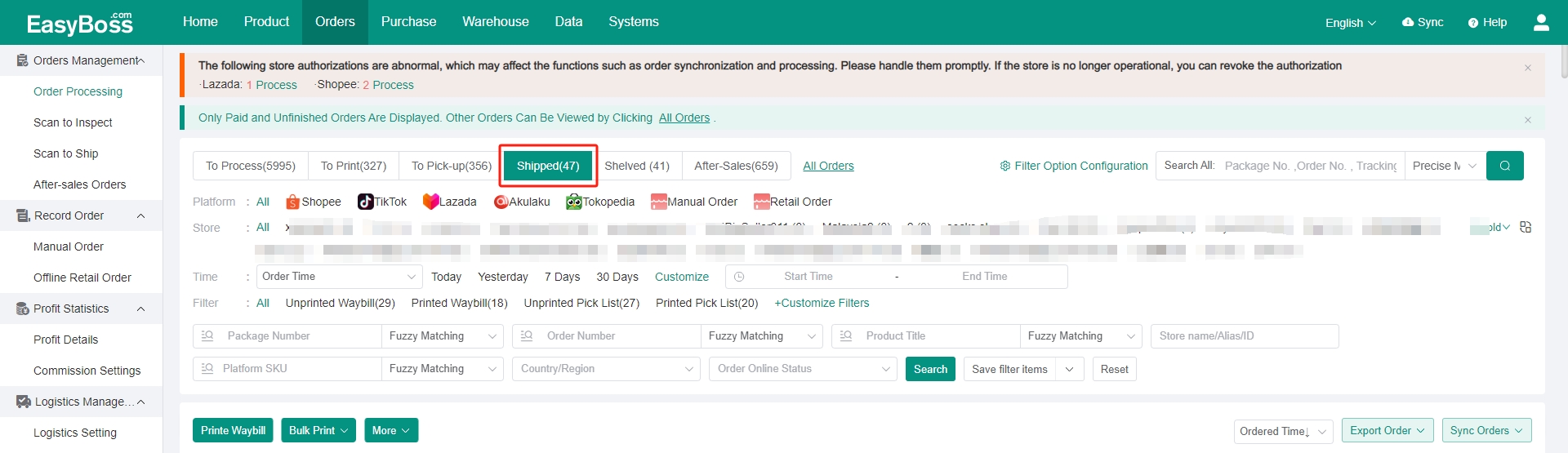
Situation Two: The system cannot find the product to be shipped because the merchant SKU and the third-party SKU have been mapped, but the platform SKU and the merchant SKU are not mapped. You need to finish the matching operation.
① The order will be moved to Unmapped. Click the pencil in the end of the merchant SKU > Click Go to Map Product
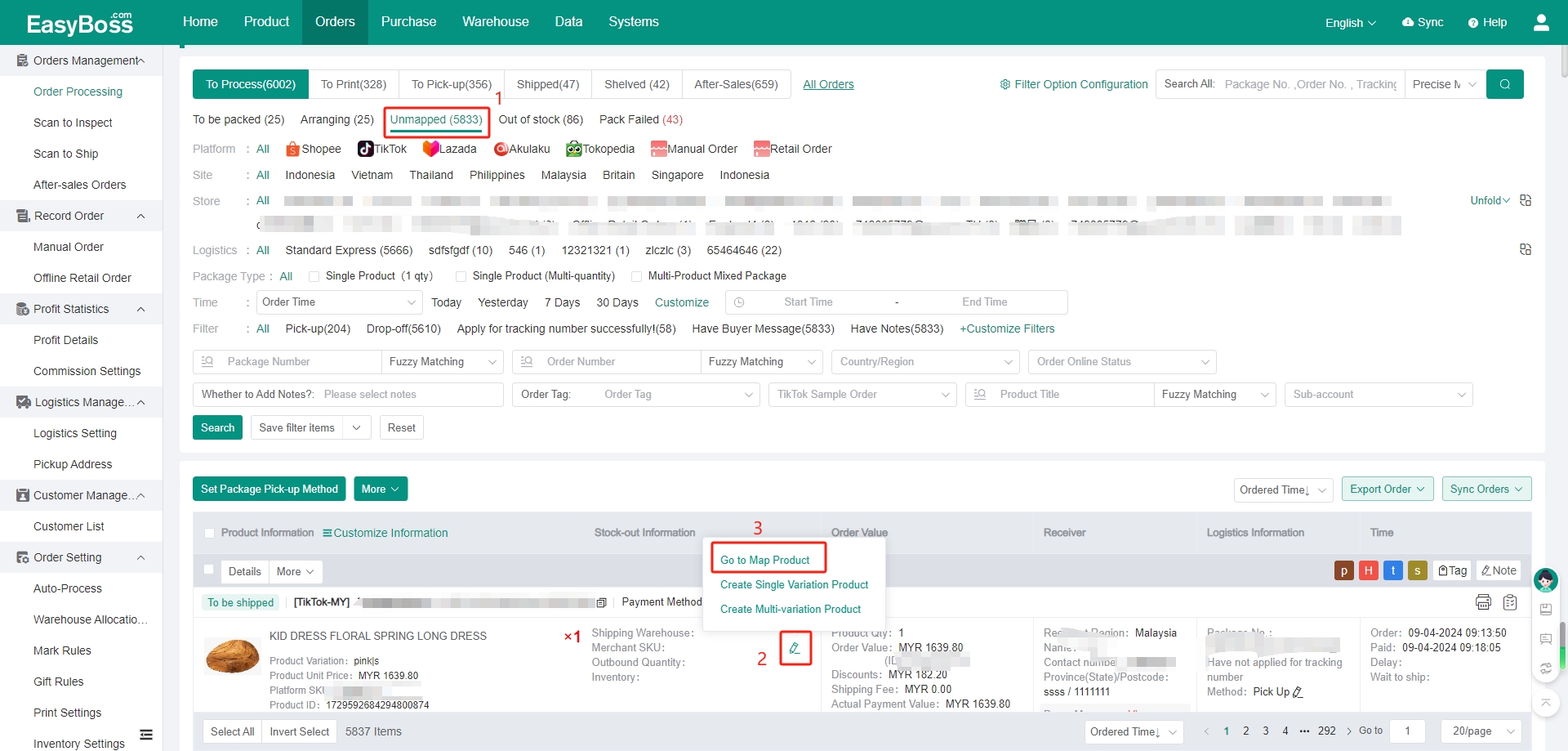
② The product created in the merchant management will be displayed in the pop-up window. Click Selected to map it with the platform SKU.
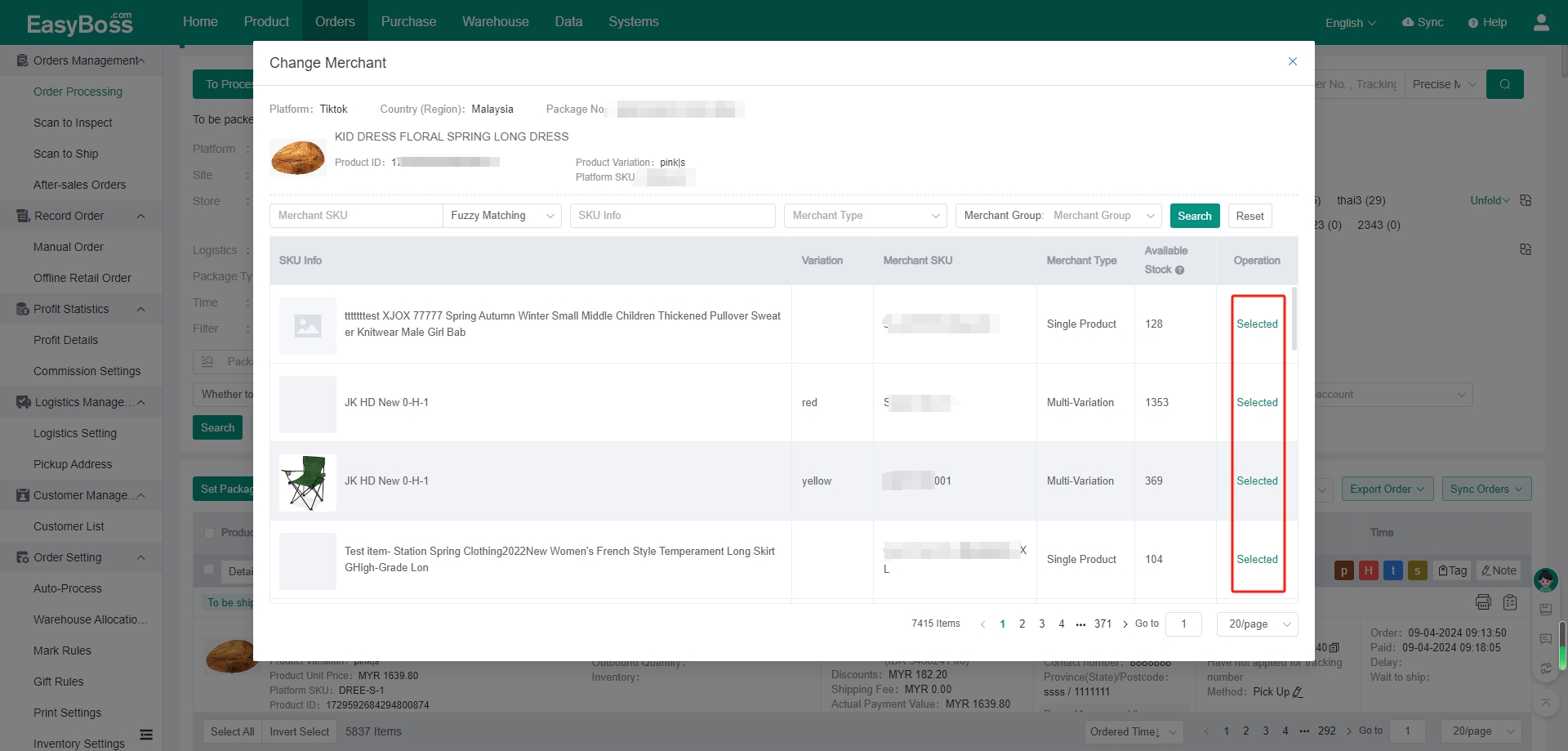
③ Mapped successfully, click Orders > Shipping Warehouse > Select the third-party warehouse.
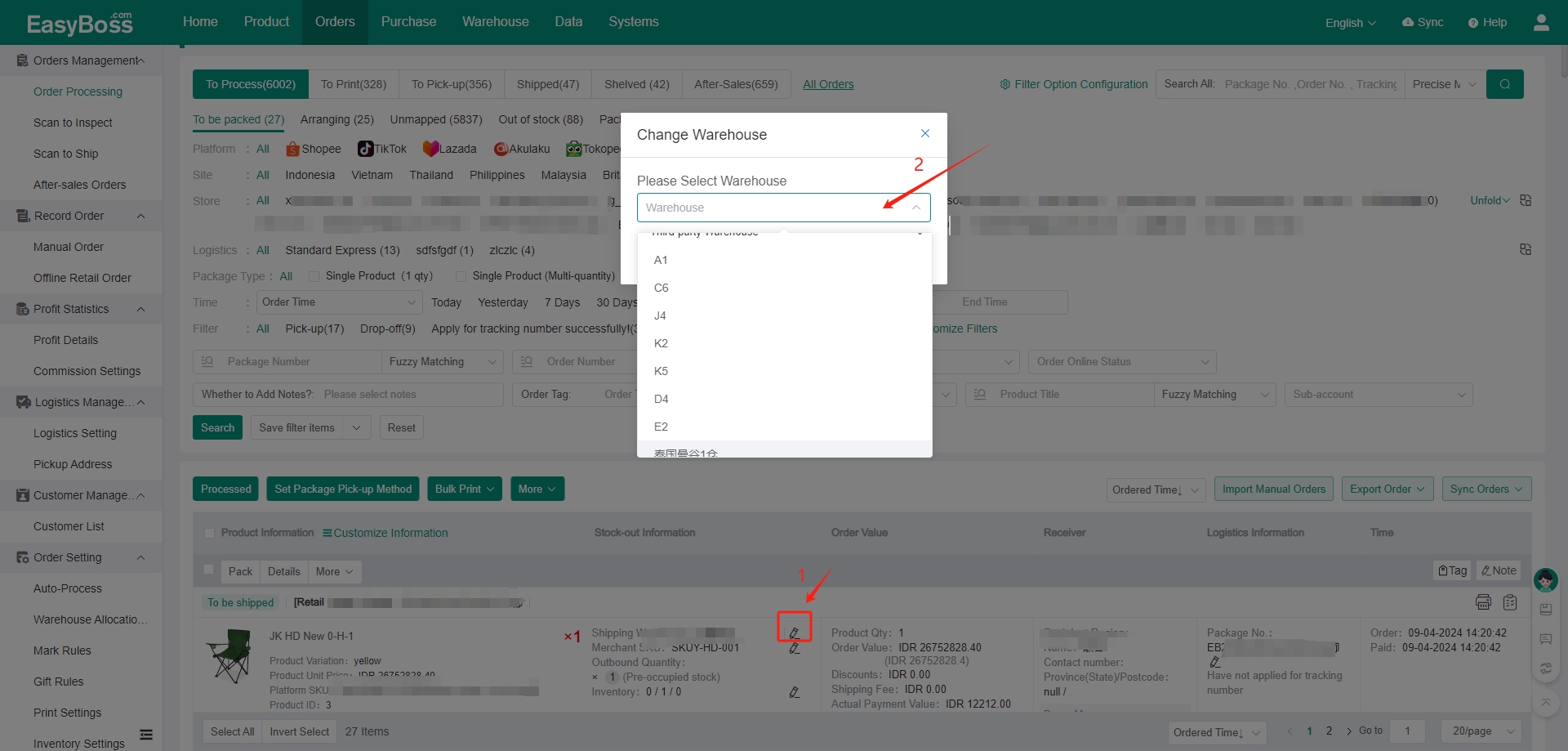
④ After the modification is finished, the system will update the inventory. If the product is out of stock, the order will be marked as Out of stock. It means you should replenish the stock in order to ship products timely. Purchase tutorial: Manually Create Purchase Orders
If the inventory is sufficient, the order will be moved to To be Packed. After successful modification, the third-party SKU will appear. And the warehouse will be changed to the third-party warehouse. Click Pack. Some overseas warehouses need to match the logistics channel. Click Confirm after selecting logistics in the pop-up window, and the third-party warehouse will receive the order info and arrange shipping.
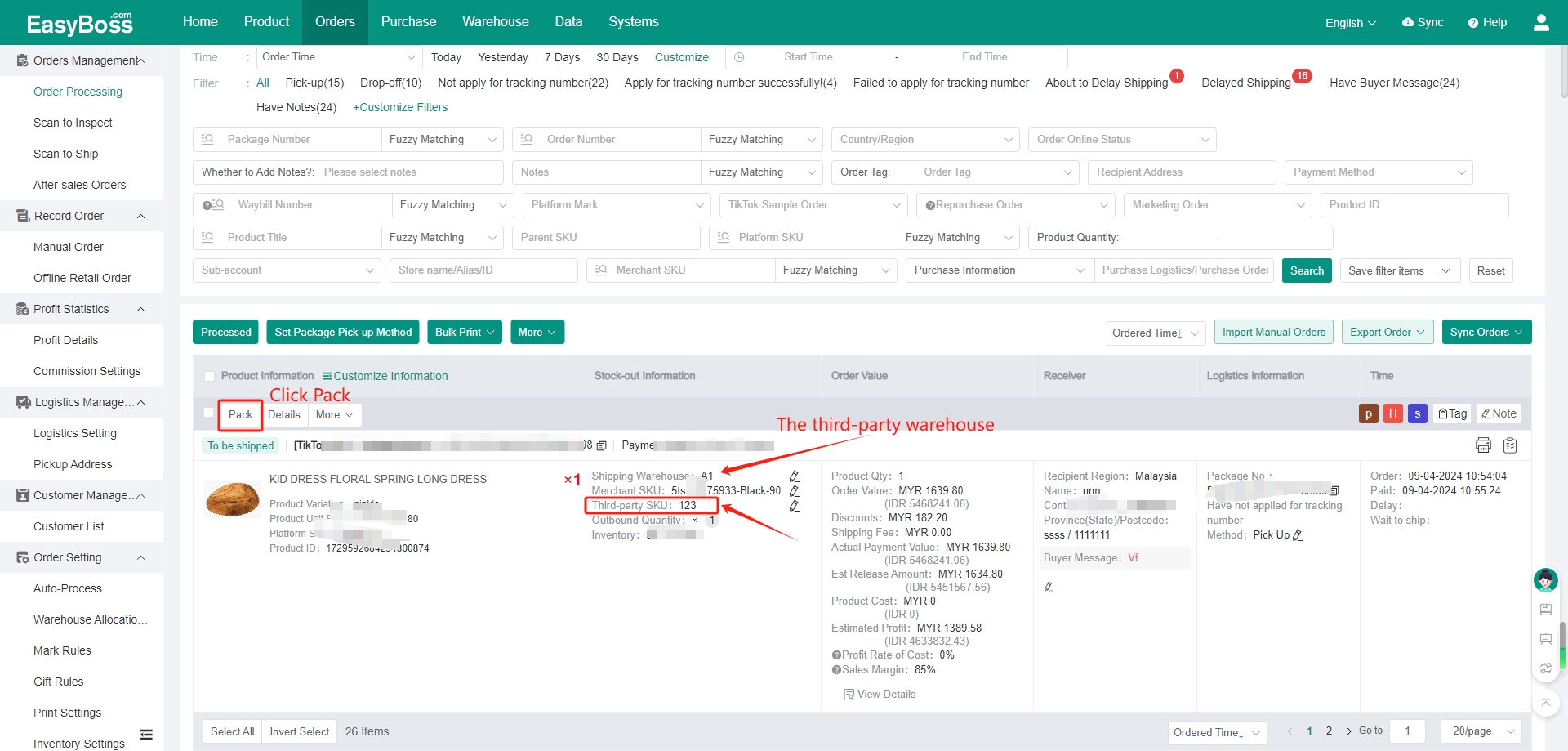
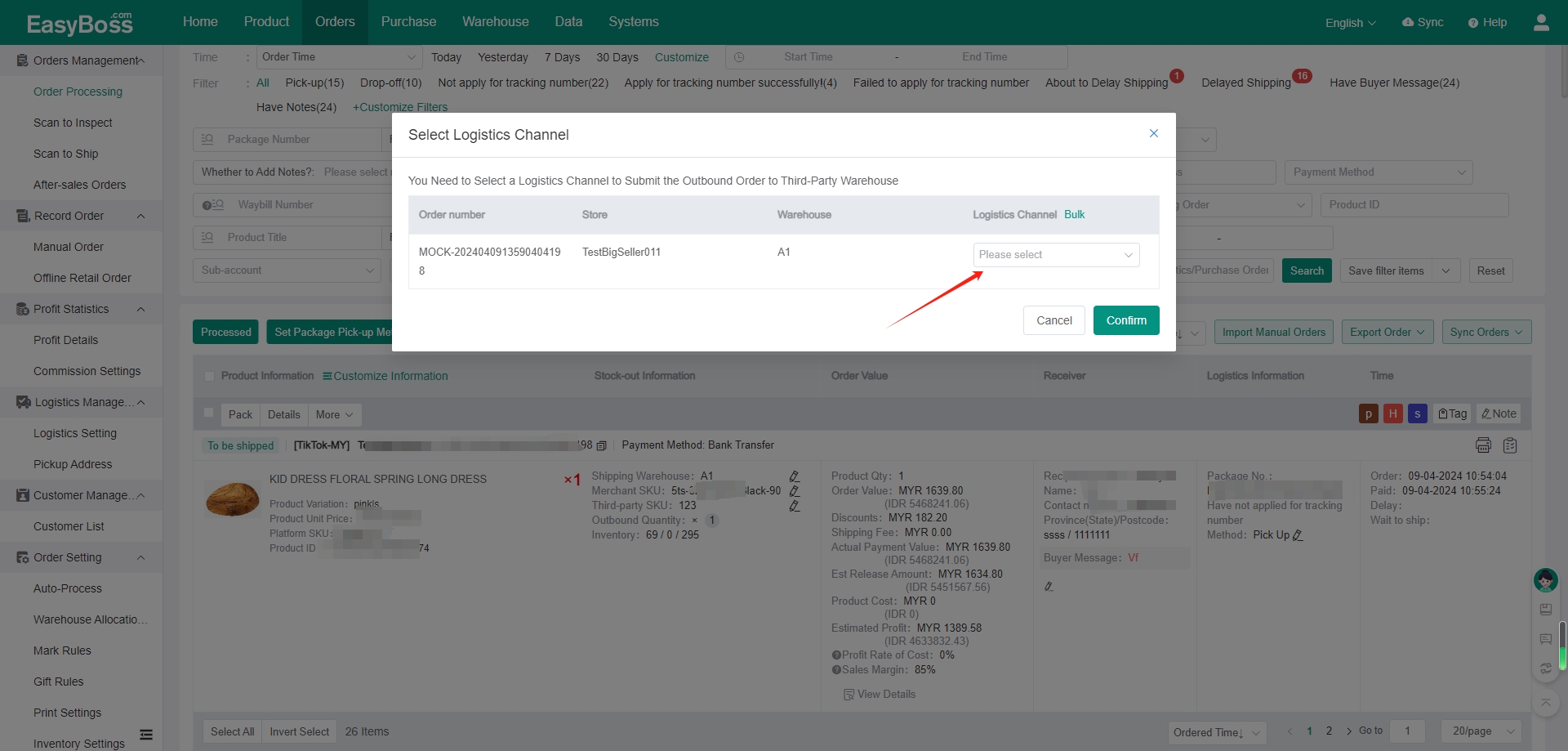
⑤ Click Pack, the order will move into To Print. You can view the order of the third party warehouse. And the third party warehouse will arrange shipping.
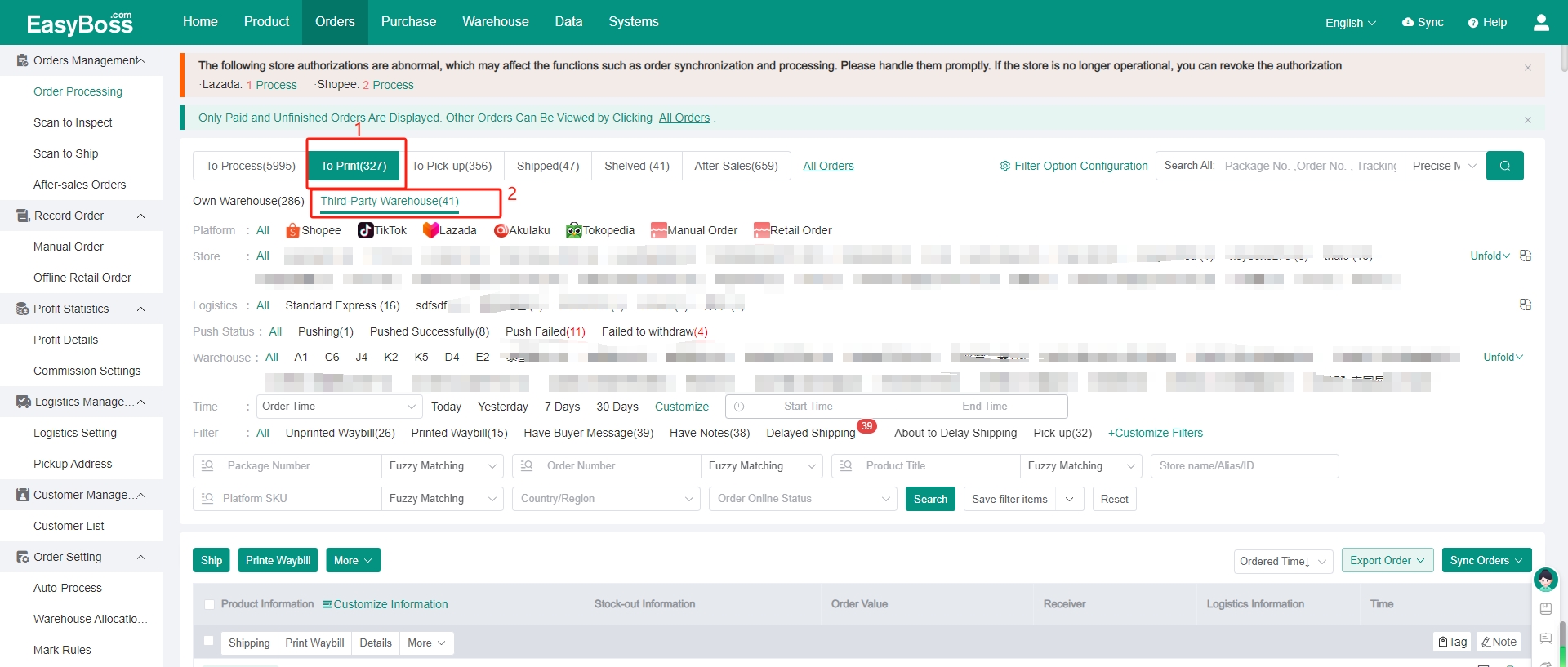
⑥ You can check the status of the third-party warehouse in the order list. Support canceling the order. In To Print, you can click the Withdraw button to cancel the order, and the system will automatically intercept the order synchronized to the third-party warehouse.
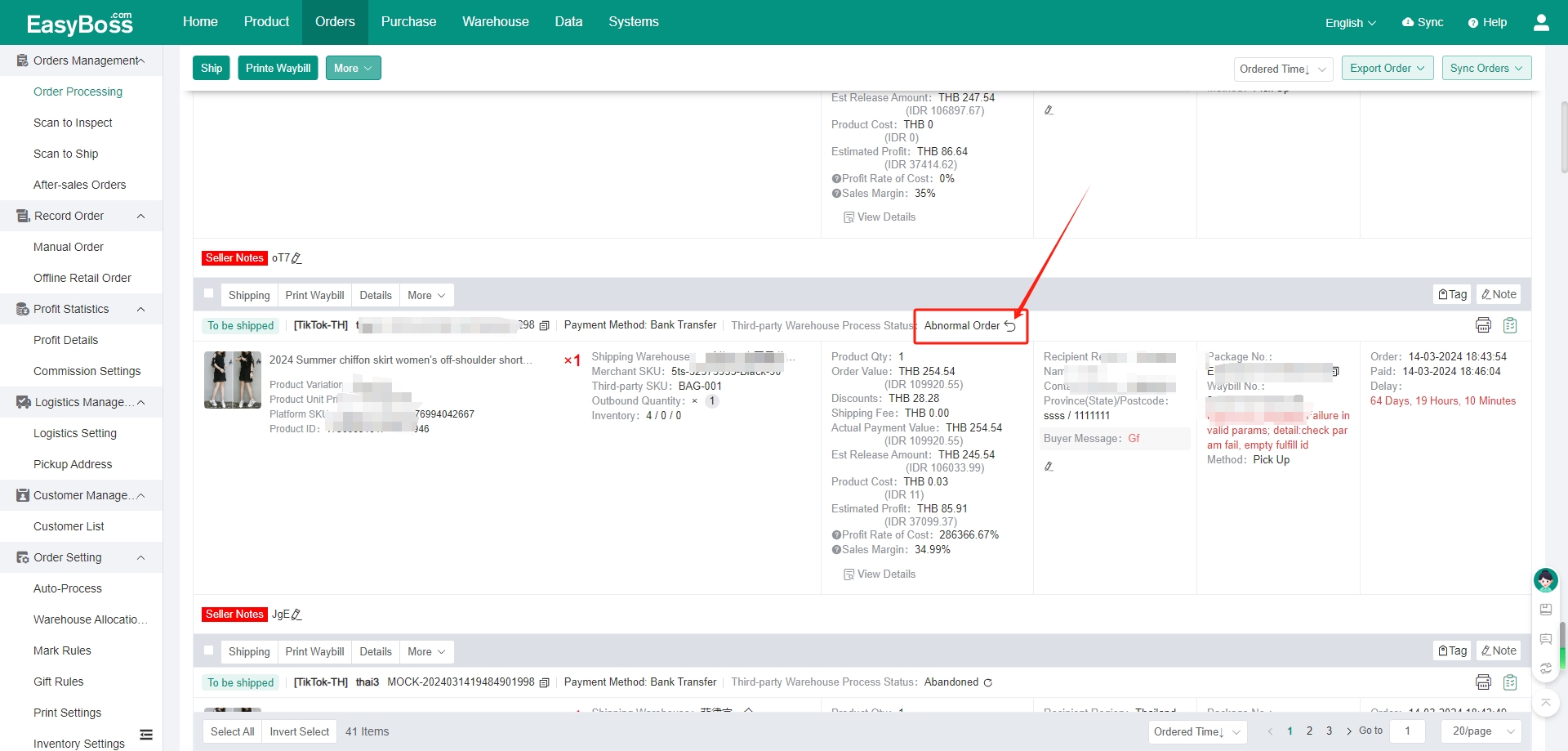
⑦ After shipping the product and scanning the package, the order will be automatically move to Shipped.