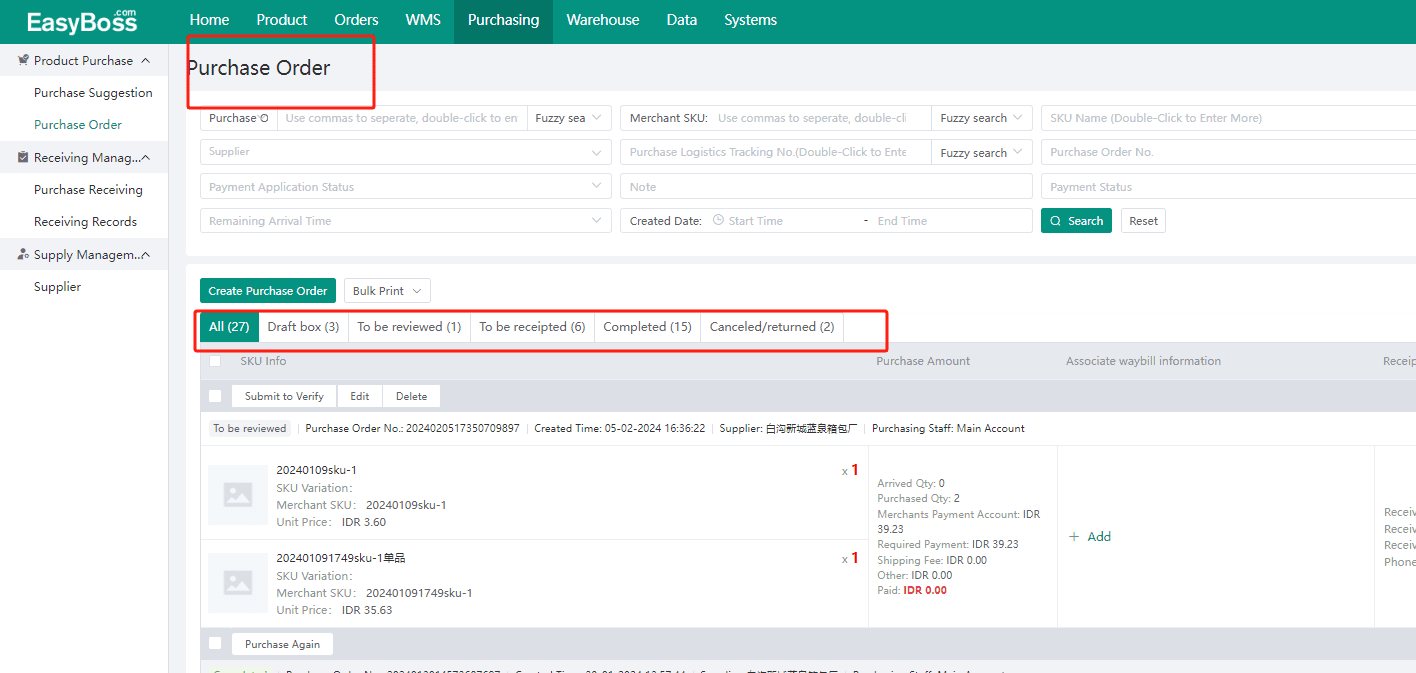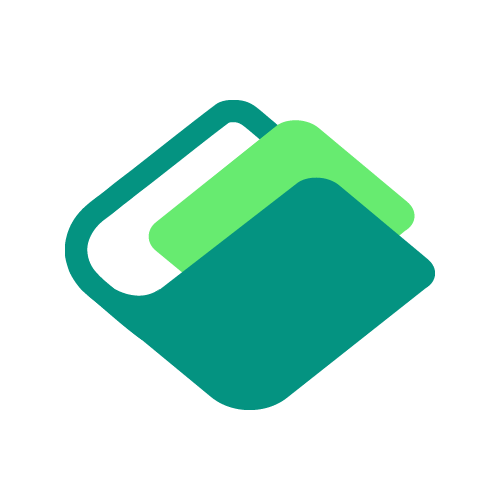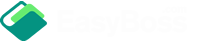1. log into EasyBoss, Purchasing>Purchase Order
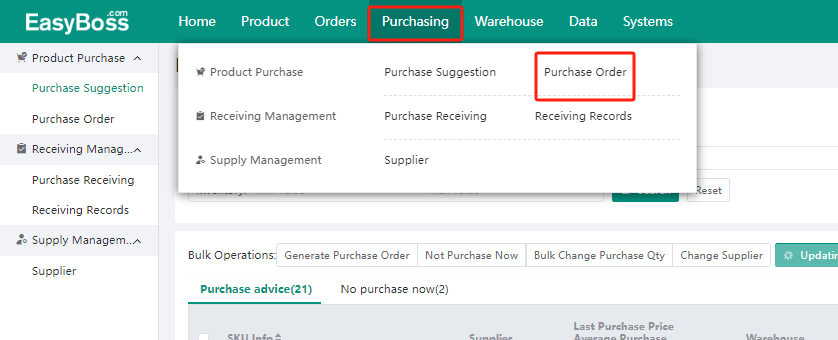
2. Manually create purchase order
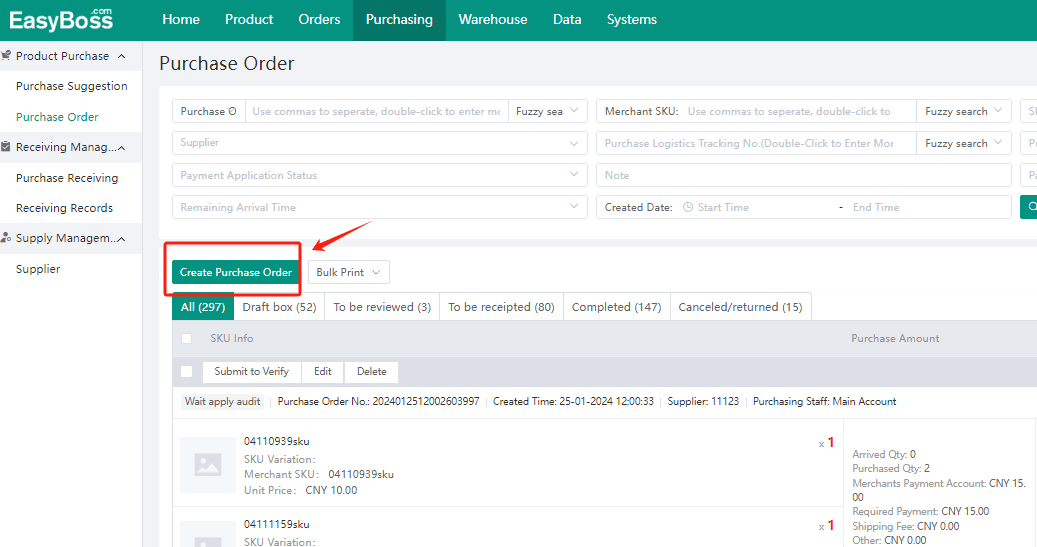
① Select suppliers and receiving warehouse
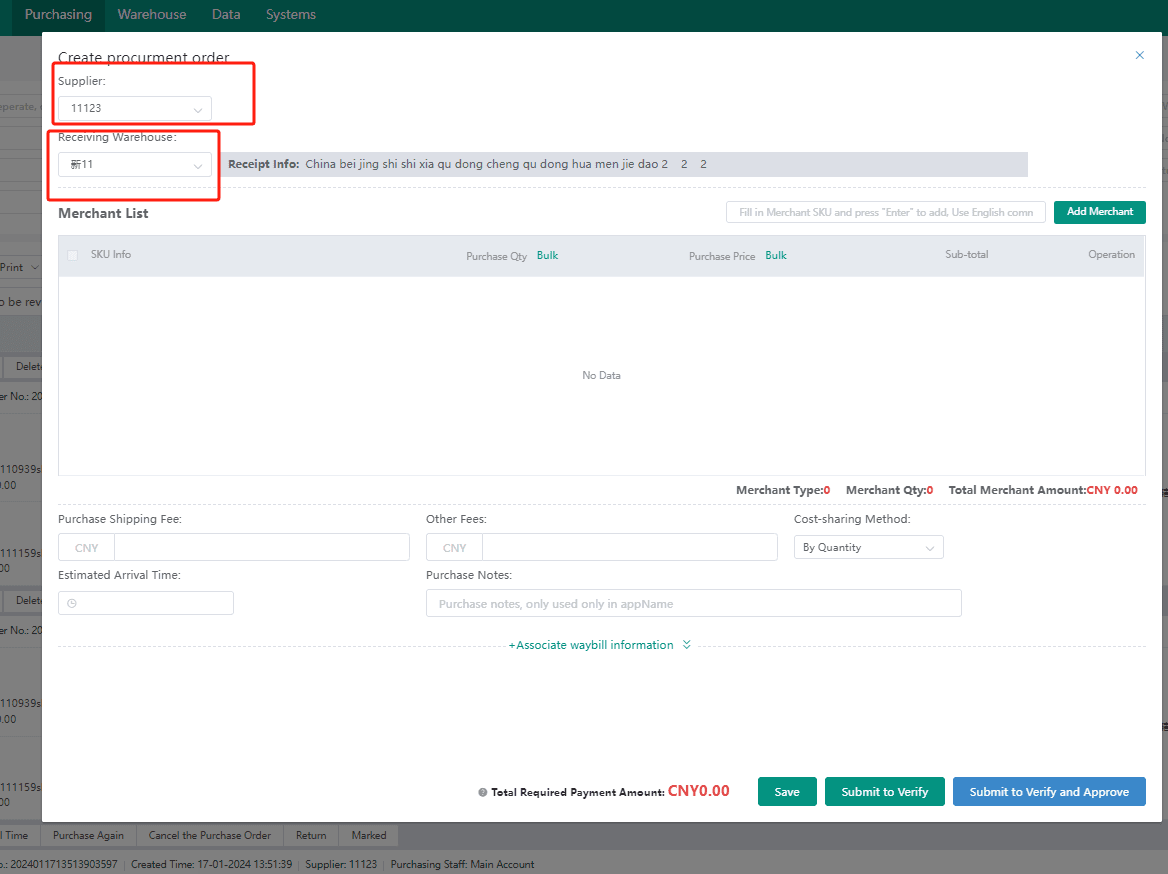
② Click on Add Merchant
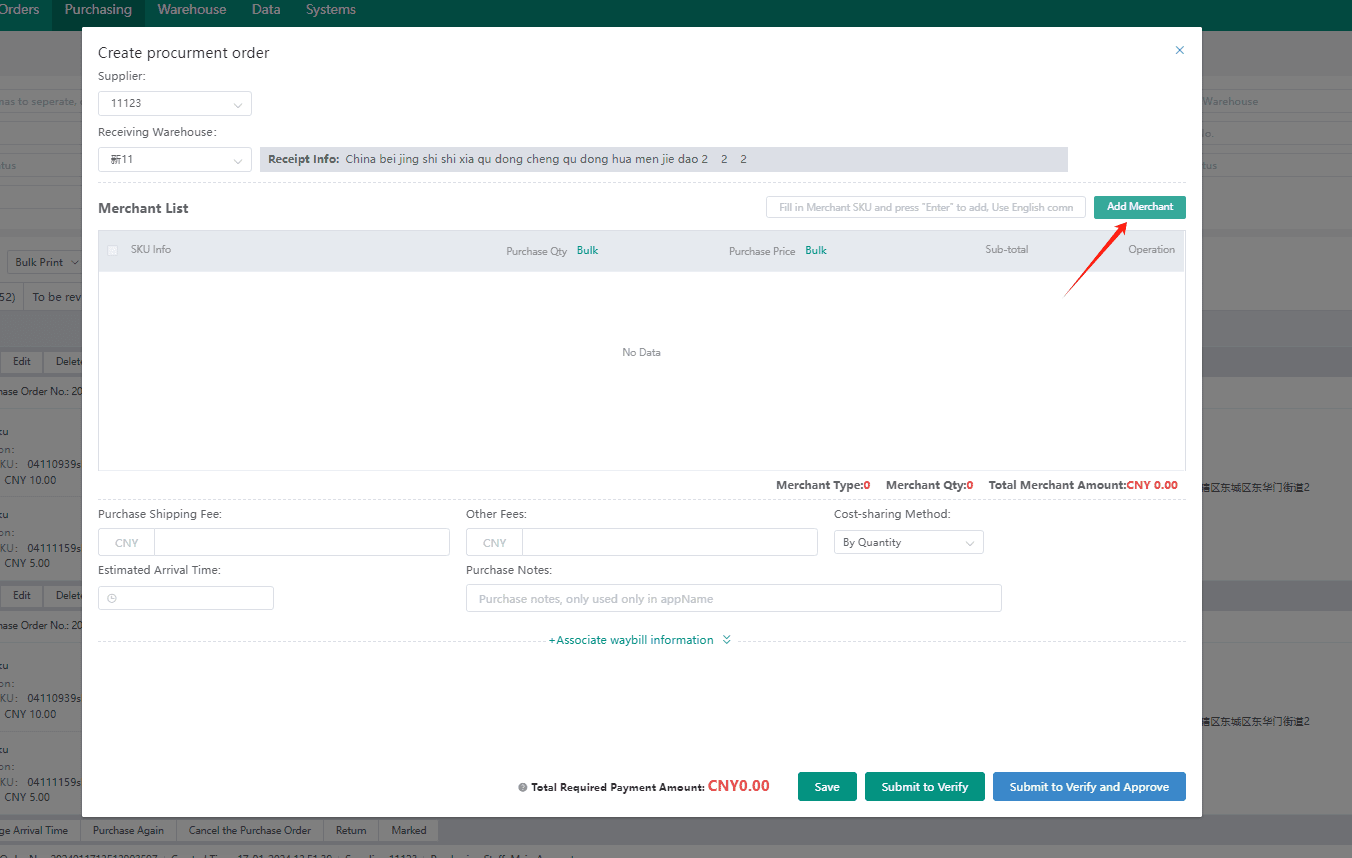
In the popup window, the purchased merchants are categorized as All merchant and By Supplier Name, you can easily find the merchants supplied by each supplier. Now select the desired products and click Confirm.
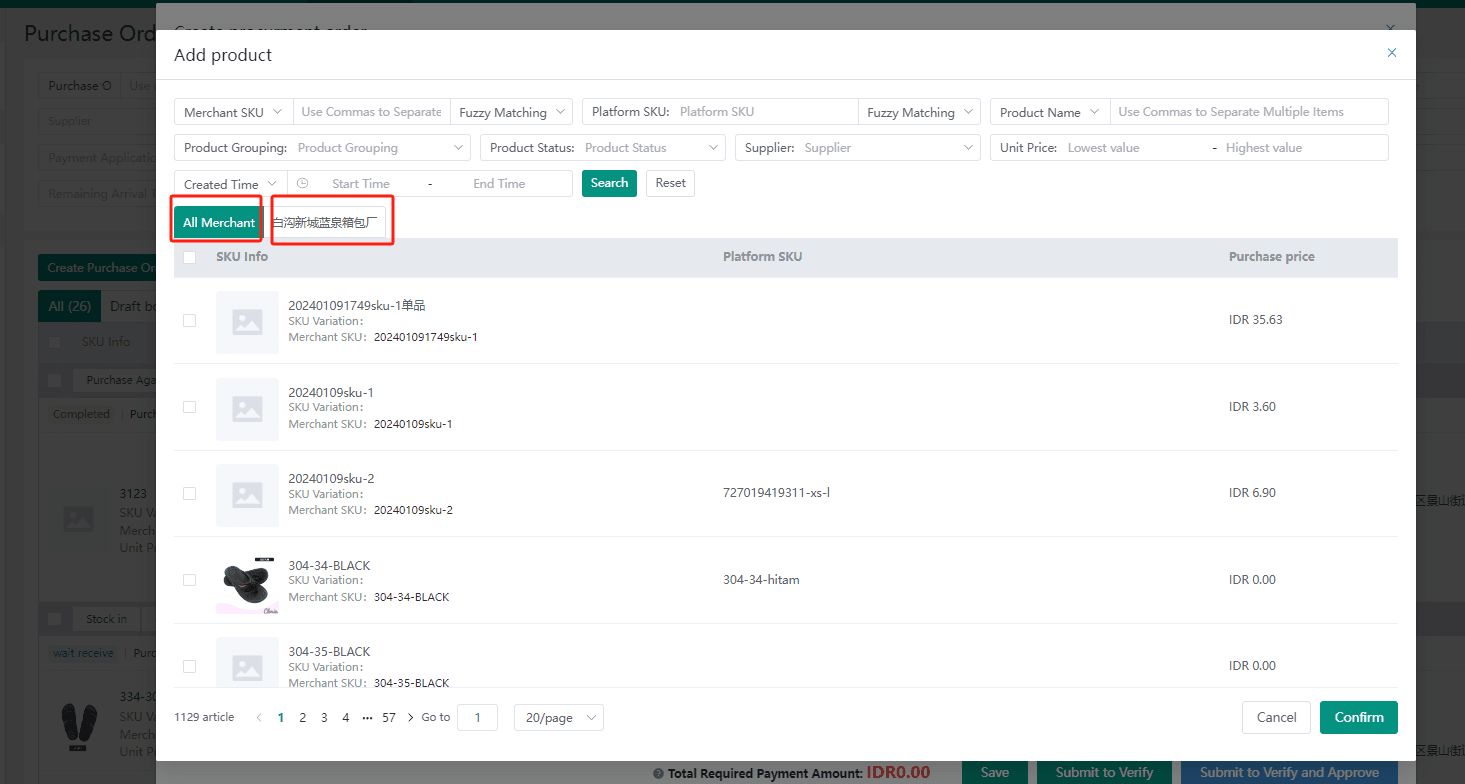
③ After selecting the products, the purchase order will display the information about purchase quantity and purchase price, you can edit them in bulk. If you want to include other info like shipping fee and other costs, fill in the related content in the box.
Clicking Save means the system will only keep the purchase order in the draft box without submitting it;
Clicking Submit for Review means to submit the purchase order and wait for other people's review;
Clicking Submit for Review and Approved means to submit the purchase order and approve the review.
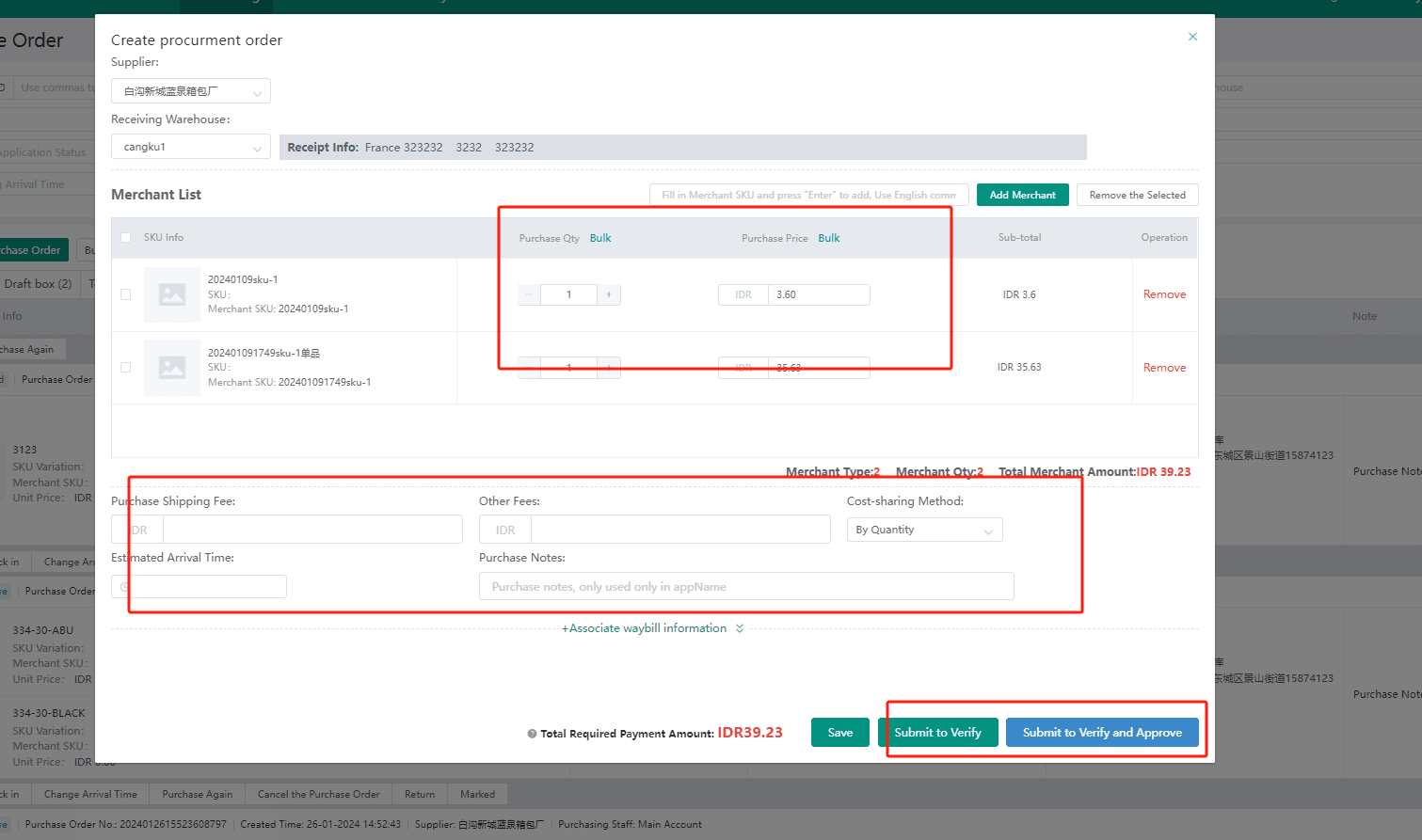
3. Purchase orders can also be directly generated on the Purchase Suggestion page, they are generated when the system detects that warehouse merchants is about to be out of stock. (Advised Quantity = Quantity of Order - Available Stock - In-transit Quantity - Planned Quantity ), If you want to check the setting process, please view: How to generate a purchase order on Purchase Suggestion page
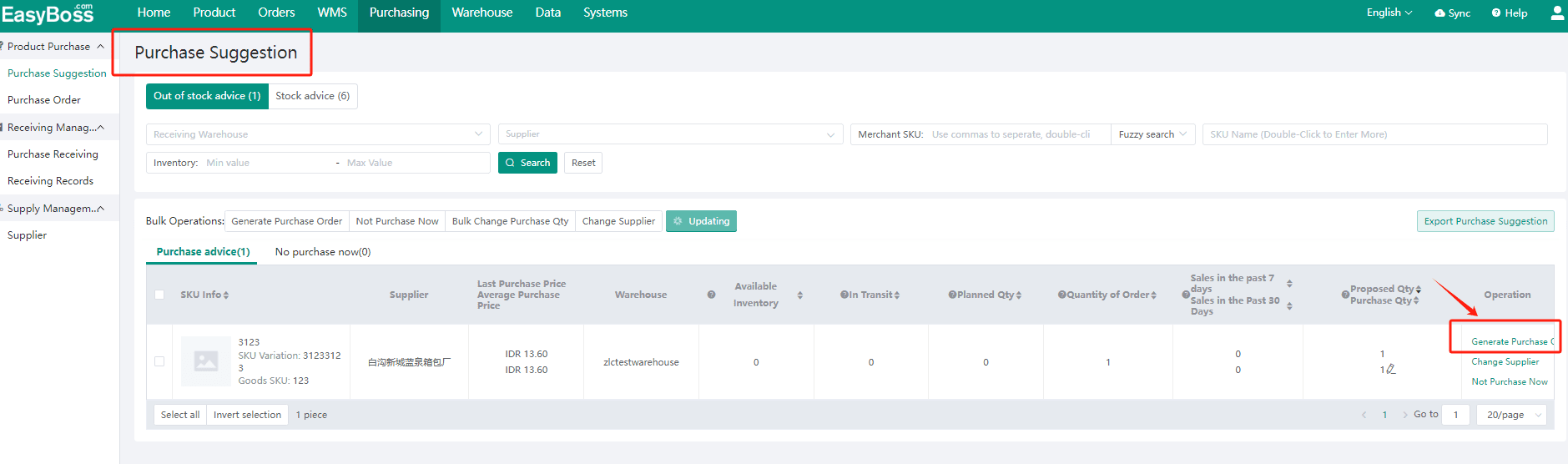
4. The completed purchase order will be displayed on the Purchase Order page,you can check the purchase orders according to their processing status. About how to process the purchase orders,view: Purchase Order Processing Process