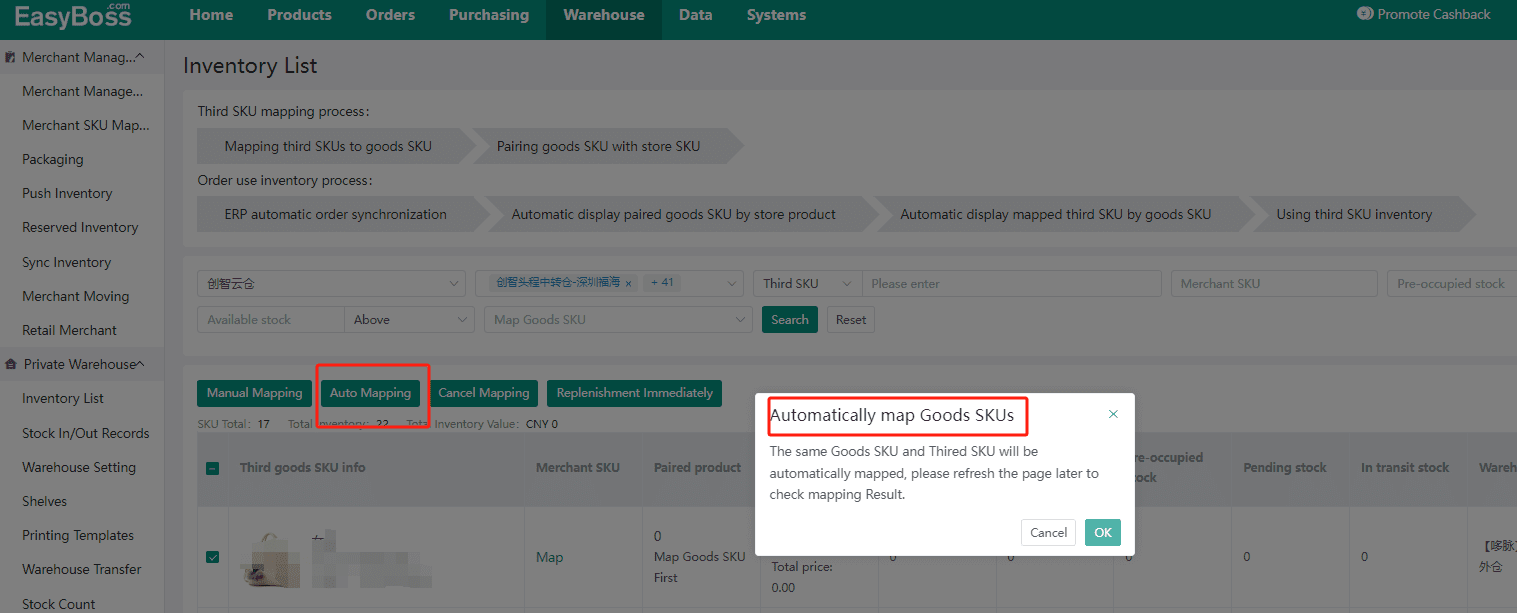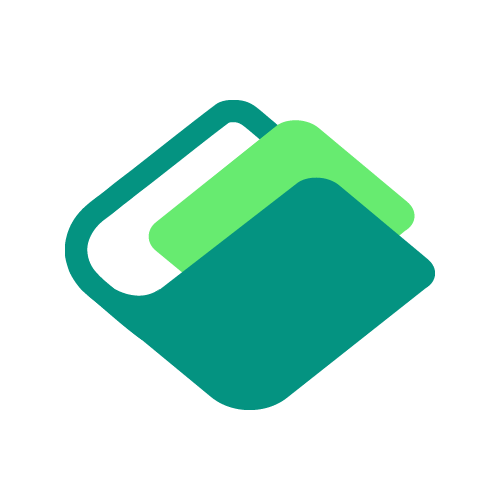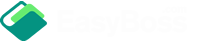Tutorial foreword
1. Make sure you use the third-party warehouse when you process the order.
2. Before you use the third-party warehouse to ship goods, authorize the warehouses in EasyBoss system, record the product info and their quantity and map the merchant SKU with platform SKU and third-party SKU.
Refer to details:Stock-up Process-Merchant Management-Merchant Mapping
Differences between Platform SKU, Merchant SKU, and Third-party SKU
There are 4 ways to map Third-party SKU with Merchant SKU
1. Create Goods
Scenario:you haven't created merchants that are ready to map with third-party SKU on Merchant Management page
Step 1. Click on creat goods on the third-party inventory list page
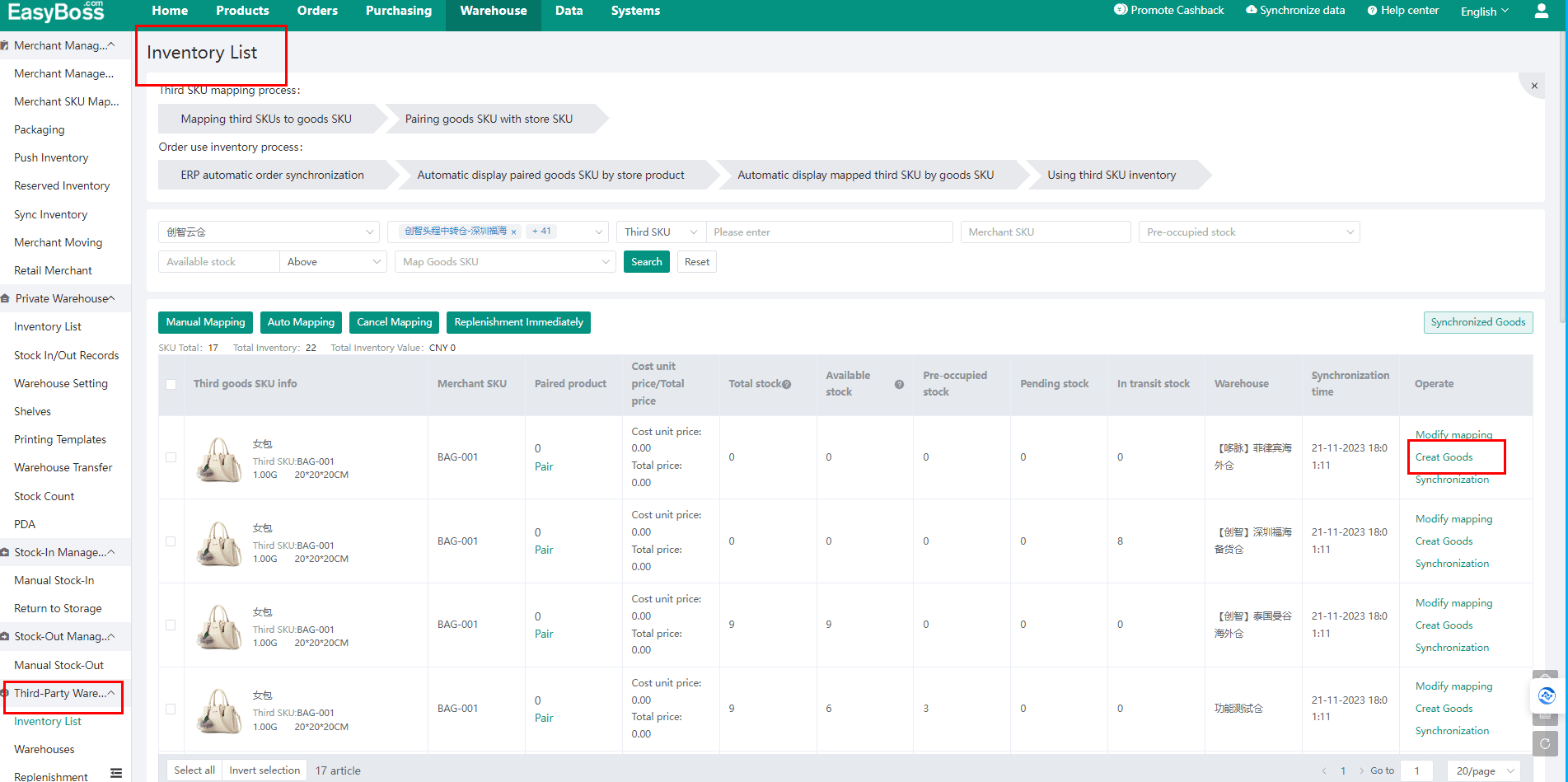
Step 2. A pop-up window for adding single product will show up, the third-party SKU will automatically be filled into the merchant SKU blank space, and then click Save.
(Note: This method only supports creating single product)
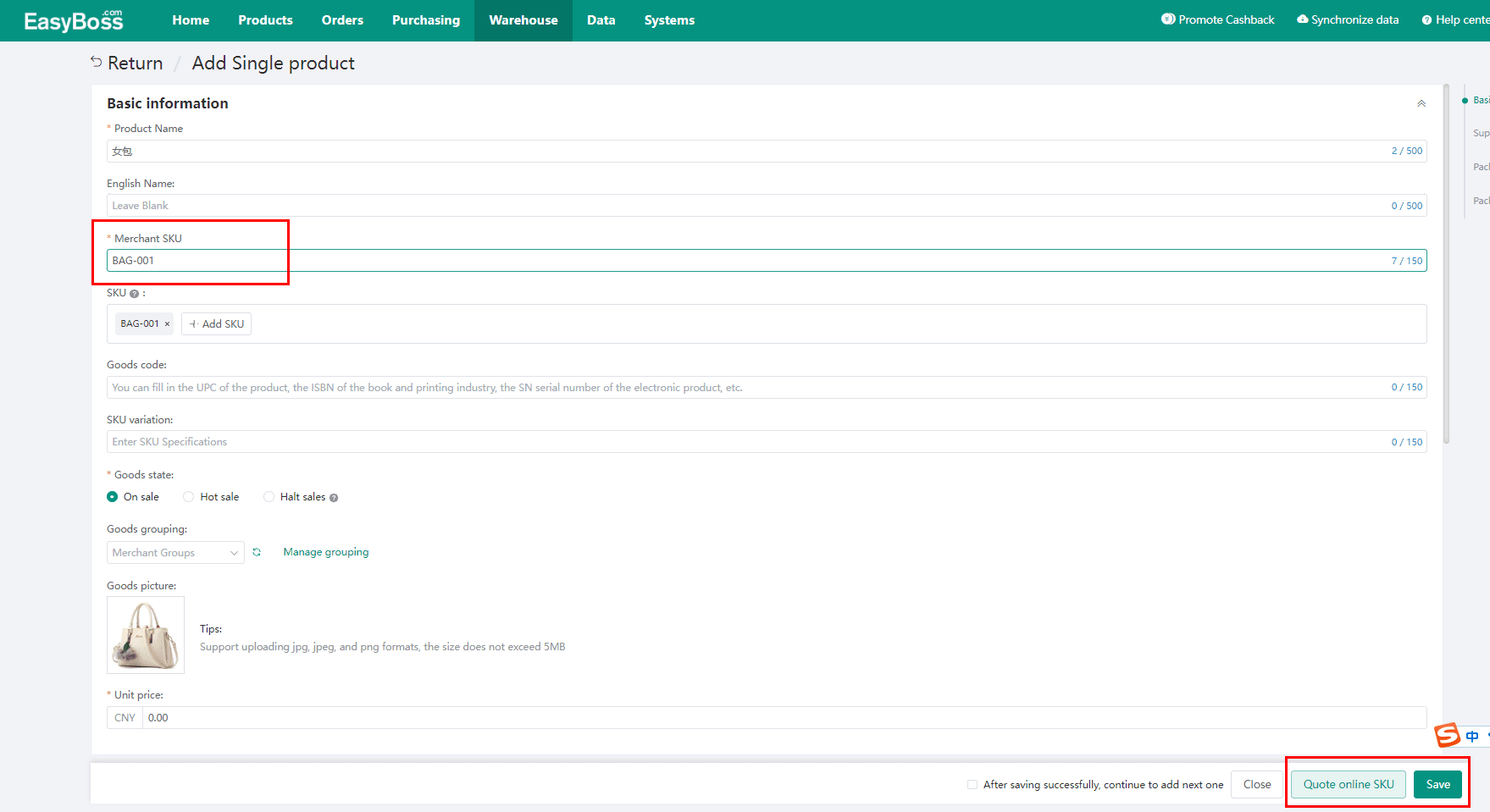
Step 3. After the product creation is completed, come back to third-party Inventory List page,you will see the merchant SKU is displayed on the page and automatically mapped with third-party SKU.
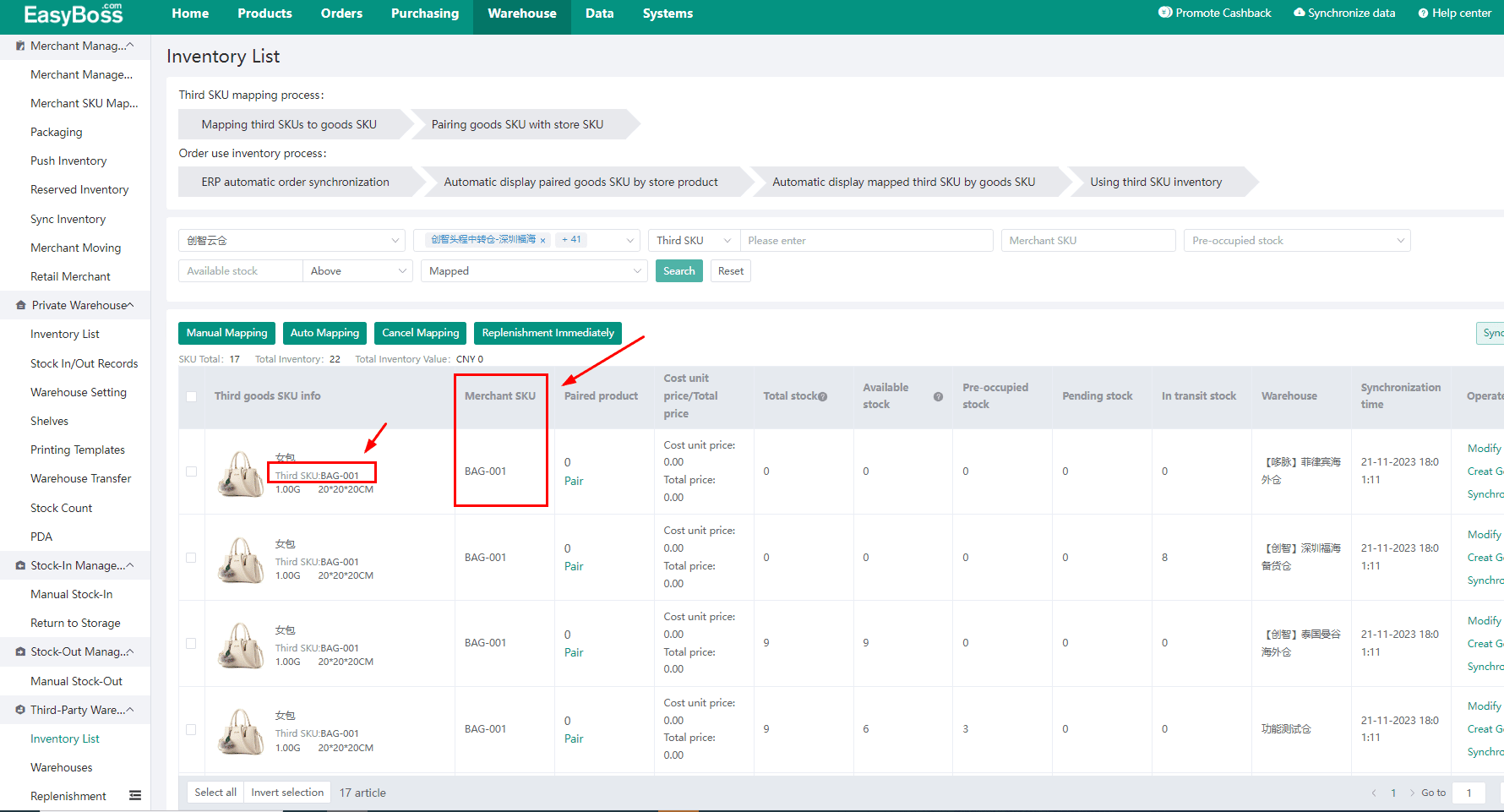
2. Manually Single Mapping
Scenario: you have already created merchants that are ready to map with third-party SKU on Merchant Management page
Click map and find the merchant that needs to be associated with third-party SKU, and then click Select to proceed.
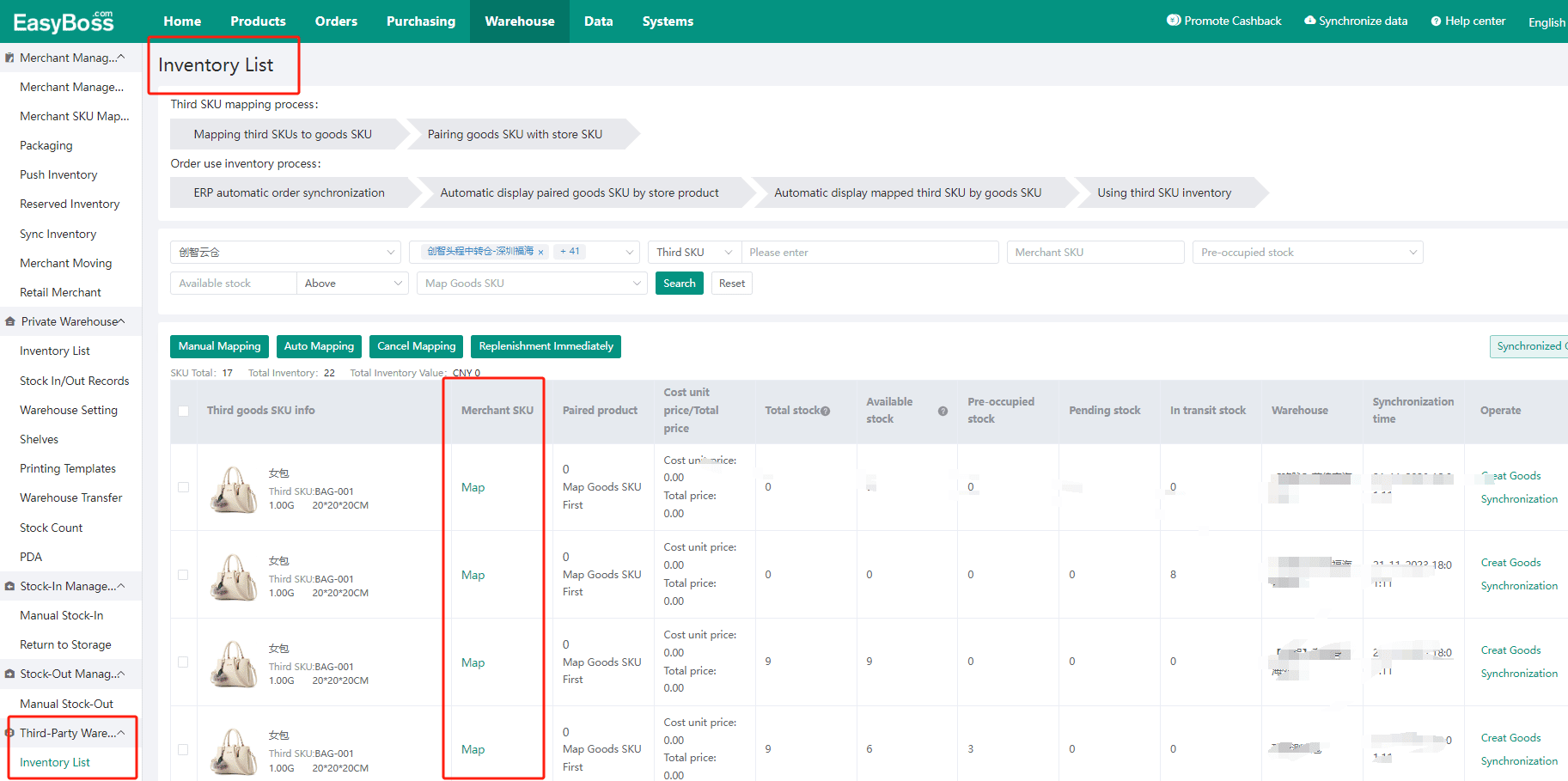
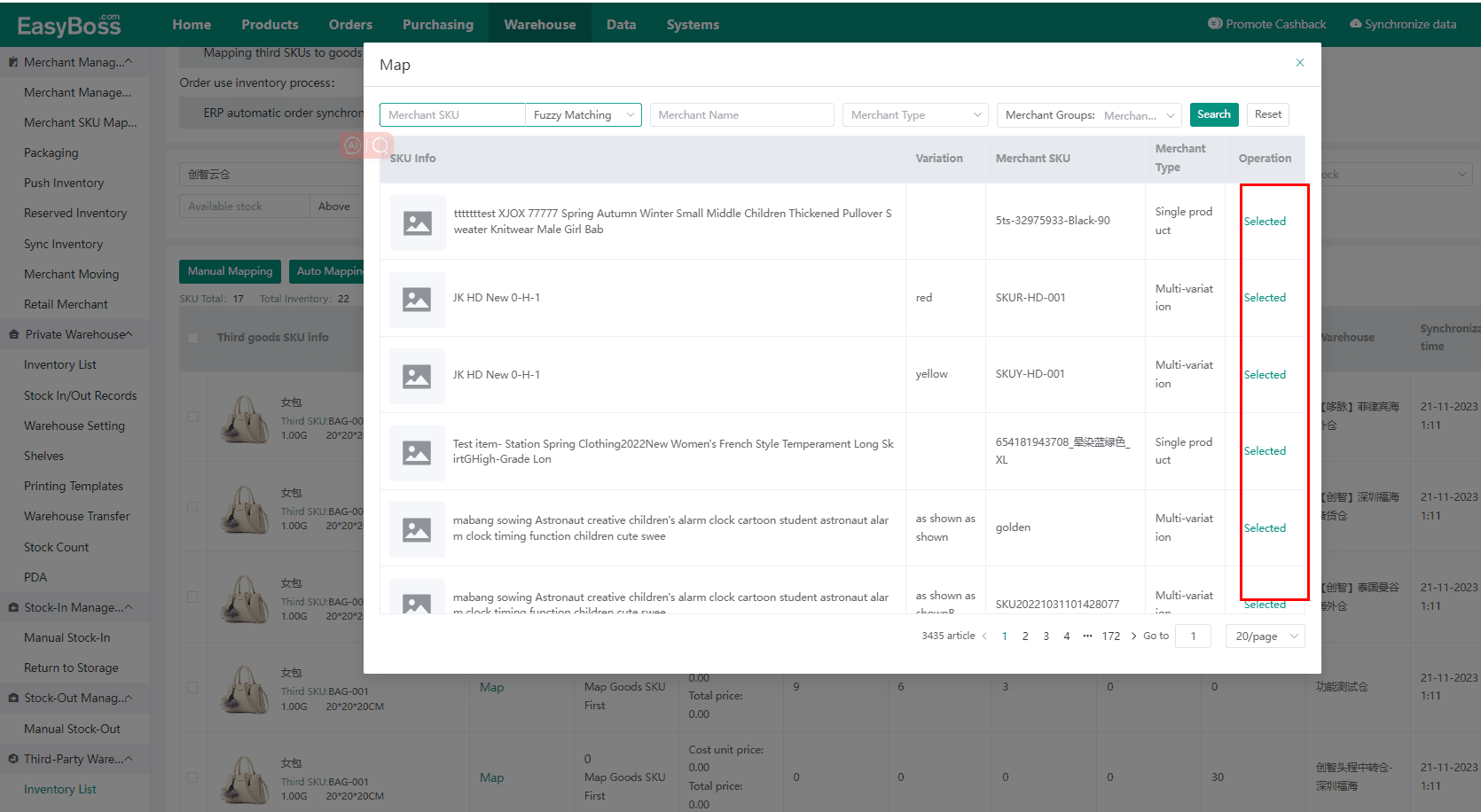
3. Batch Manual Mapping
Scenario: you have already created merchants that are ready to map with third-party SKU on Merchant Management page
Tick the products that need to be mapped, click on manual mapping and enter the merchant SKU, third-party SKU and third-party warehouse service provier in the pop-up window
(Note: you can only enter one merchant SKU but multiple third-party SKUs c)
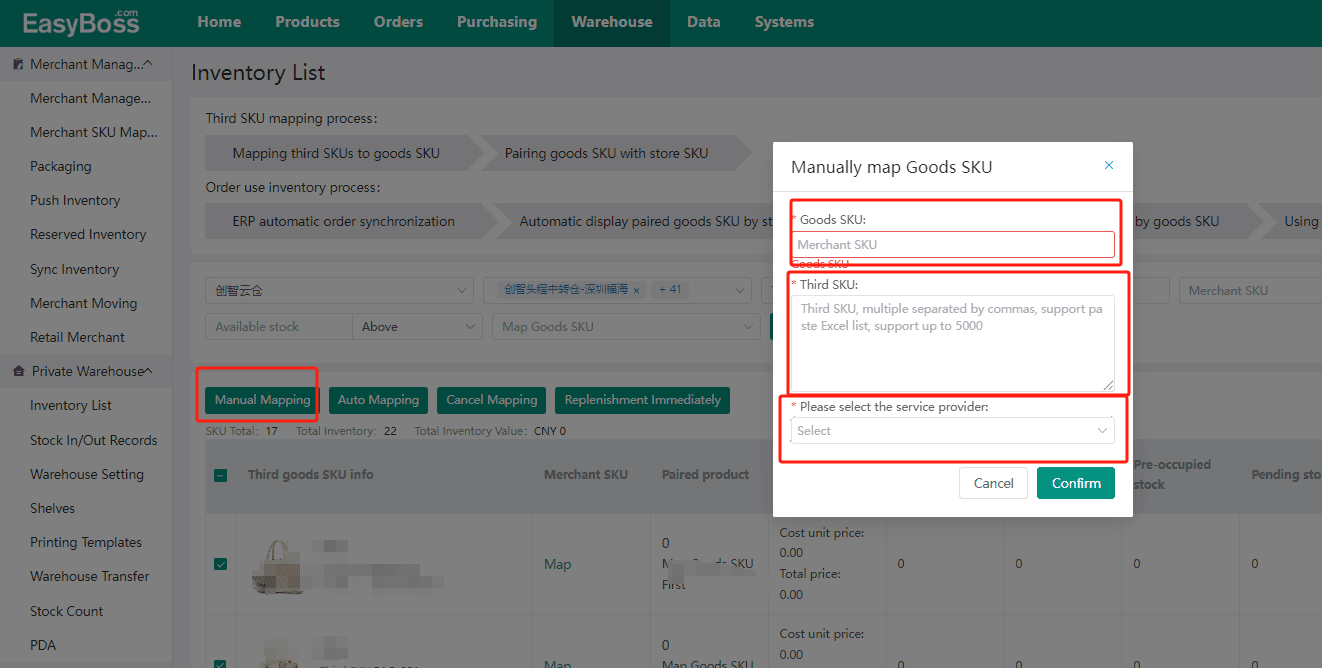
4. Automatic Mapping
Scenario: you have already created merchants that are ready to map with third-party SKU on Merchant Management page
Tick the products that need to be mapped, click on Auto Mapping. The system will automatically map Merchant SKU with Third Party SKU.