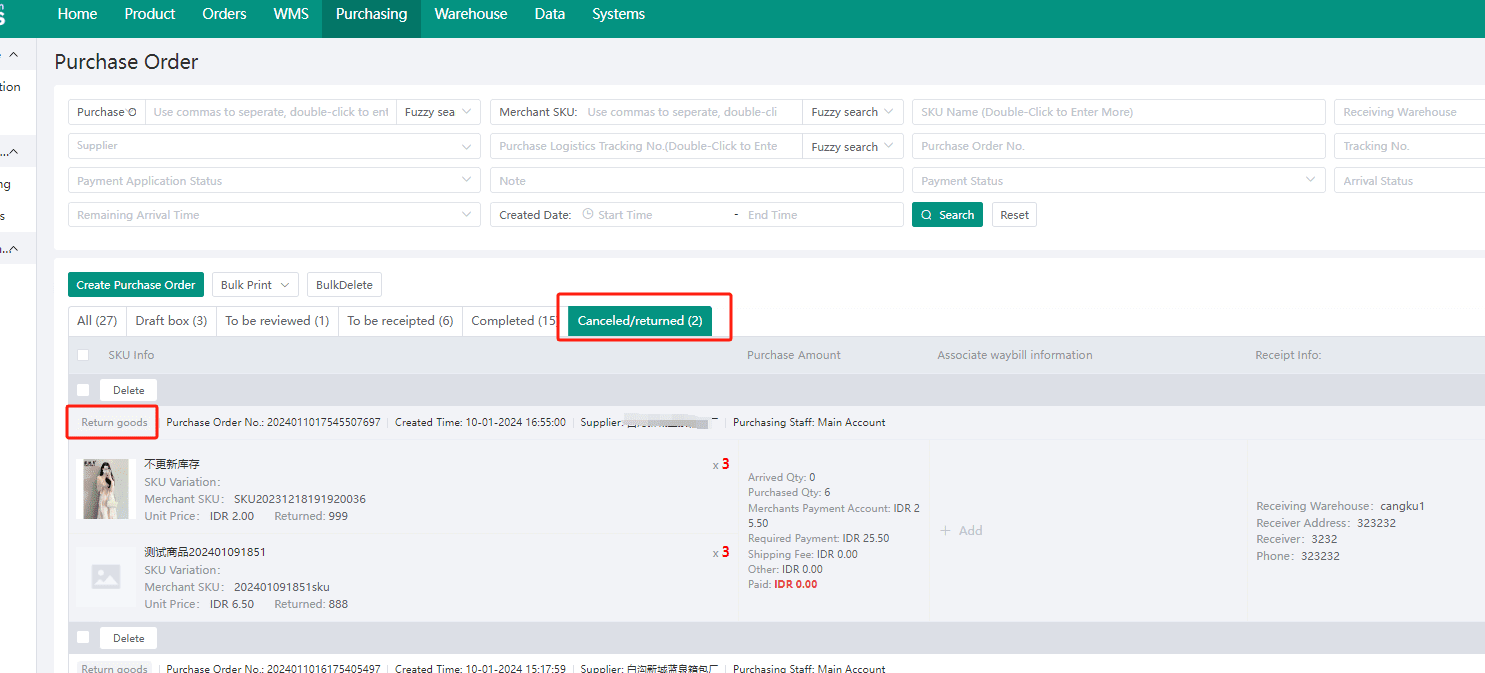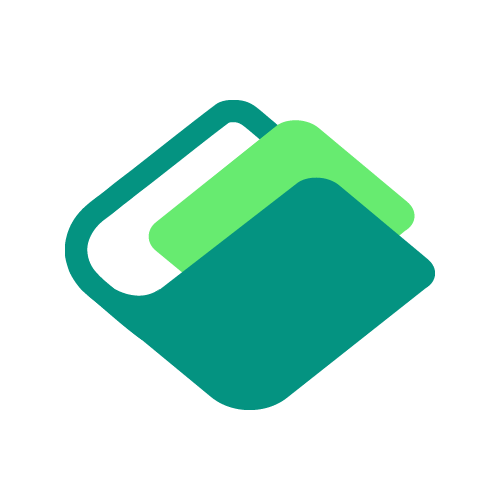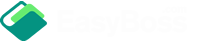To process a purchase order, you need to first create one. You can generate a purchase order on Purchase Suggestion page or manually create one. If you need to view the specific operation process, check here: How to Generate a Purchase Order on Purchase Suggestion Page or Manually Create a Purchase Order
Function details
1. log into EasyBoss, Purchase>Purchase Order
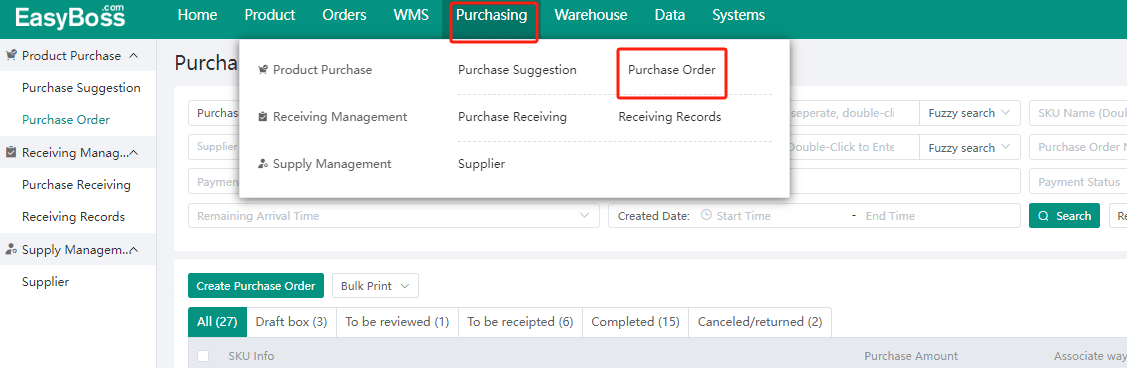
2. purchase order processing process
Step 1: Draft Box: When the purchase orders are created, they are saved in the Draft Box, they are divided into:
All: All the purchase orders that have not been submitted for review and those that have not been approved
To Be Reviewed: Purchase orders that have not been submitted for review
Review Failed : Purchase orders that have not been approved
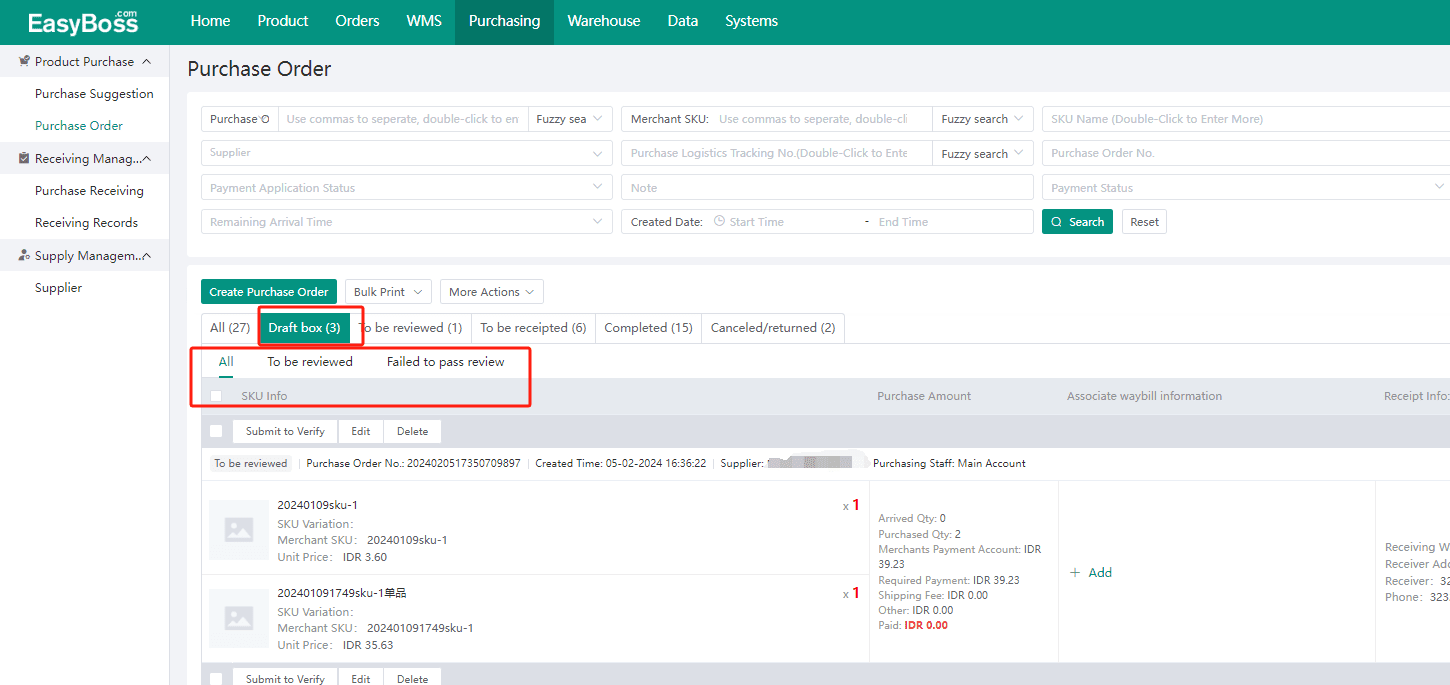
The purchase orders in the draft box can be re edited and then submitted for review again
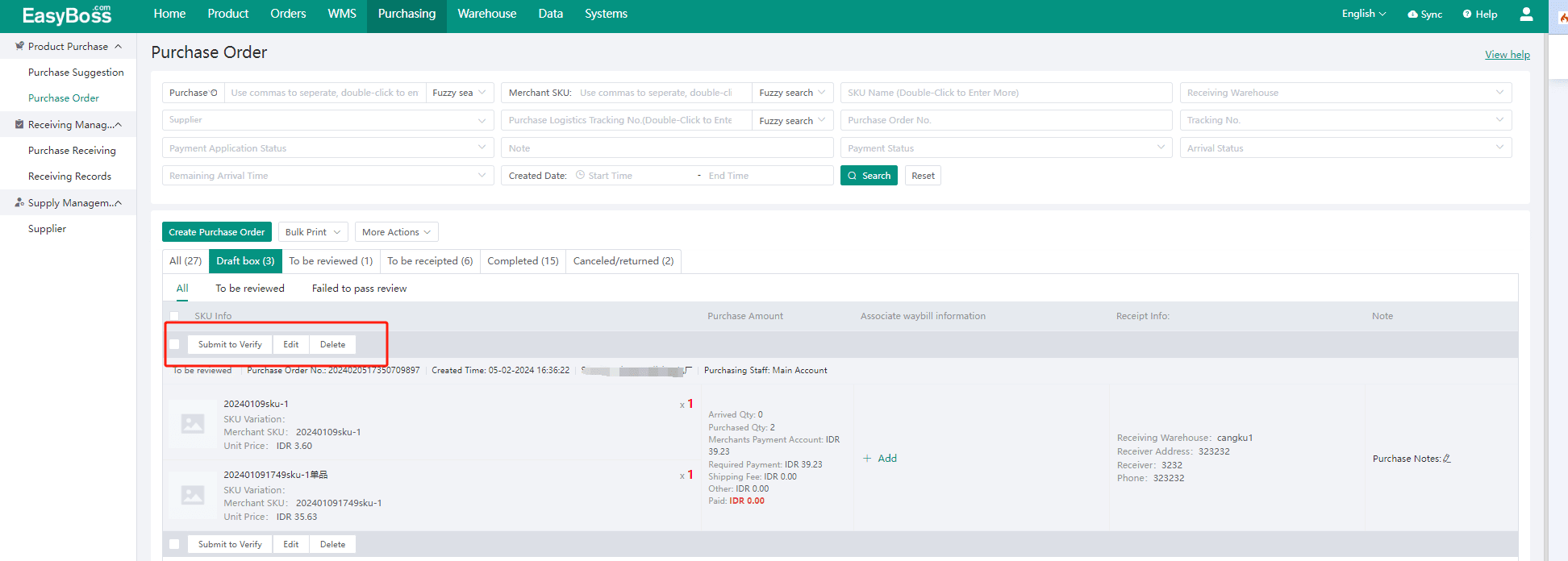
Step 2:To Be Reviewed
The purchase orders in the draft box that are submitted for review will be moved to the "To Be Reviewed" status, and the wokers who are responsible for this will view the content and decide to approve/reject the review.
If the wokers chooses to approve the review, the purchase order will be moved to the "To be Received" status;
If the wokers chooses to reject the review, the purchase order will be returned to the draft box
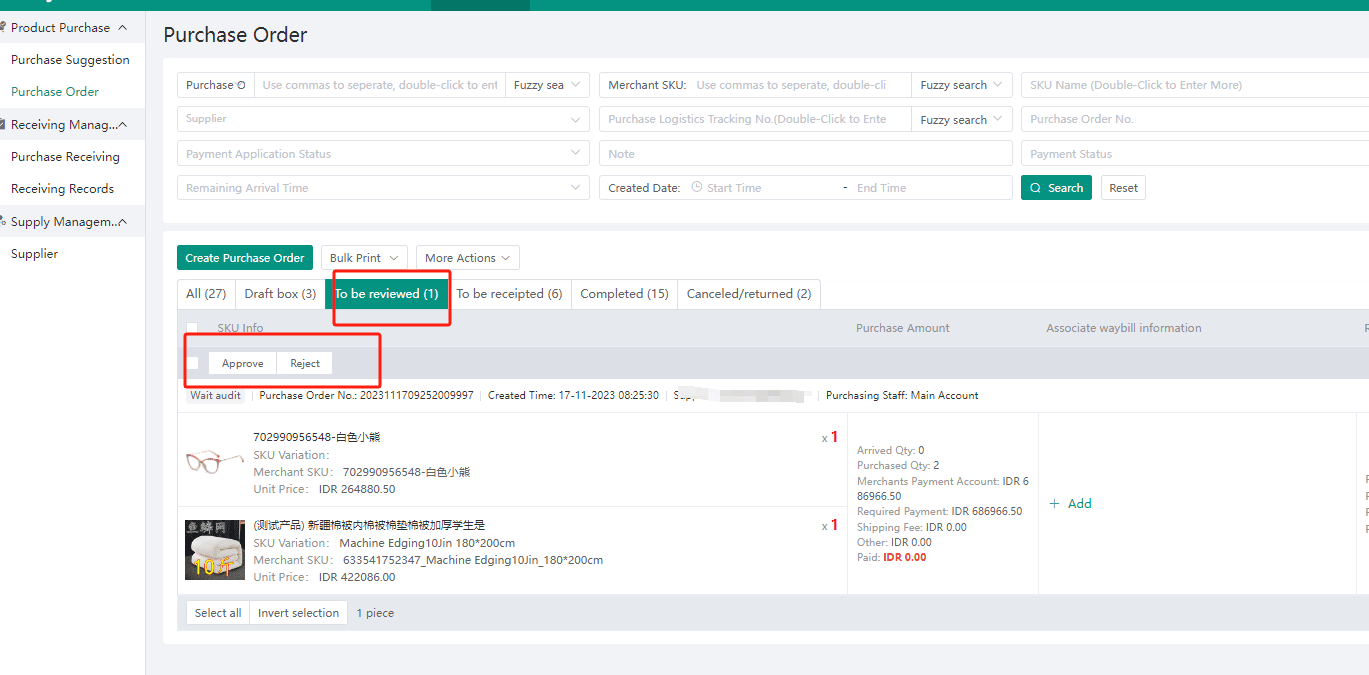
Step 3:To be received
After the purchase orders are moved to 'To be received' status, You can choose the following operations.
1. Associate it with the waybill information
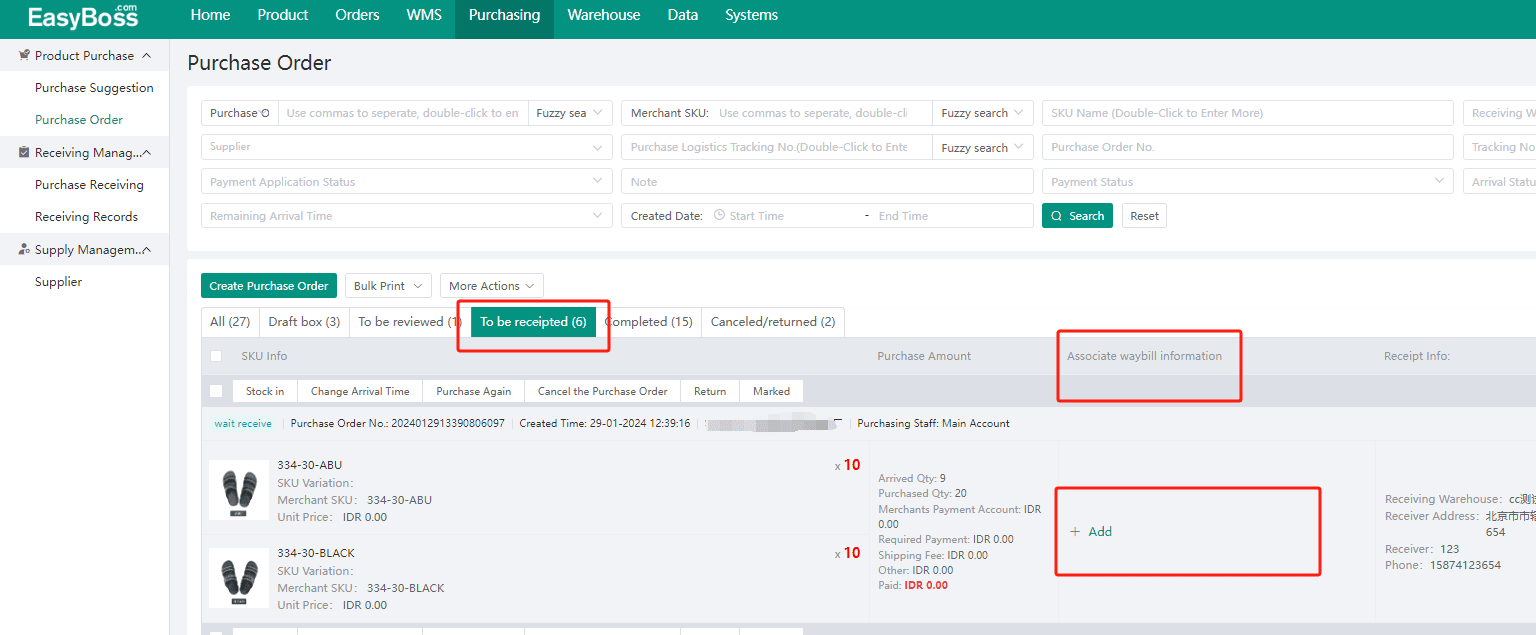
2. Stock-in: When the purchased merchants arrive, click Stock-in to receive the merchants into stock.
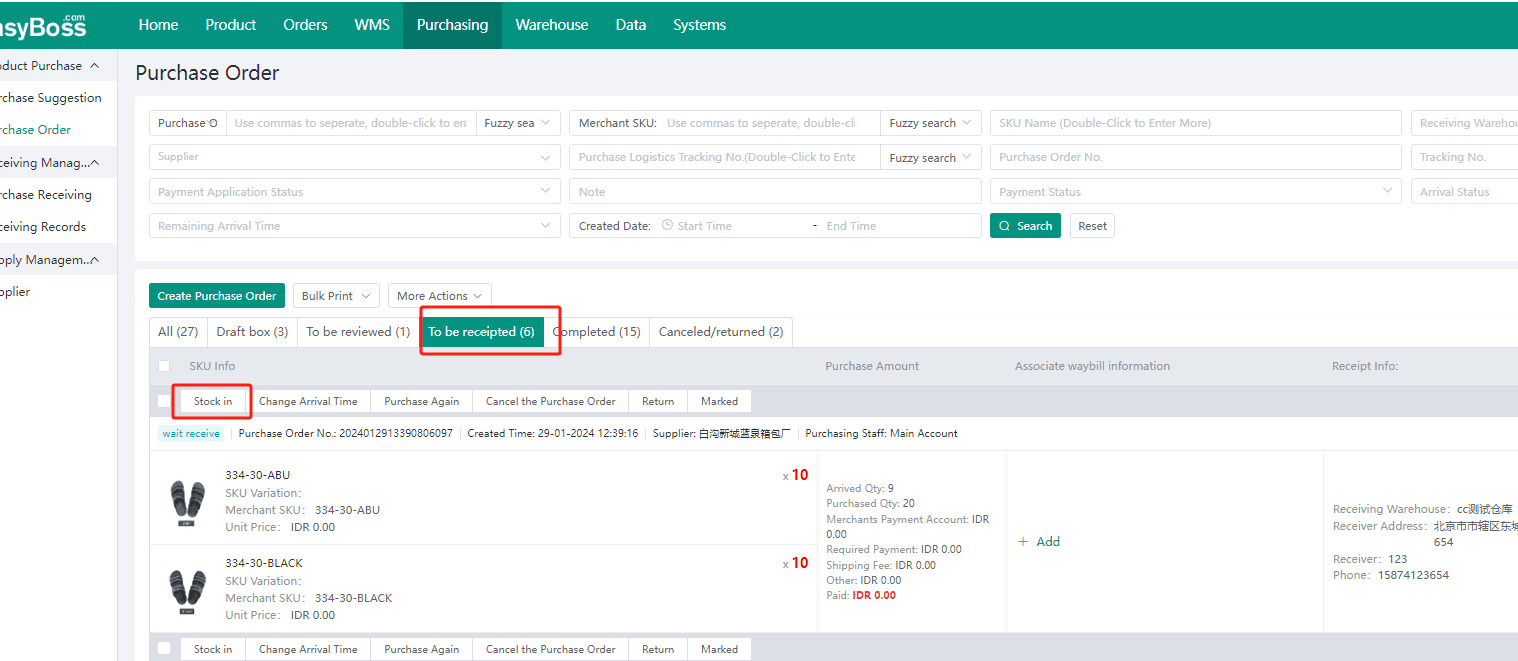
After clicking, you will be lead to the Purchase Receiving page, make sure info like inbound quantity, receiving warehouse is correnct and click receive to stock.
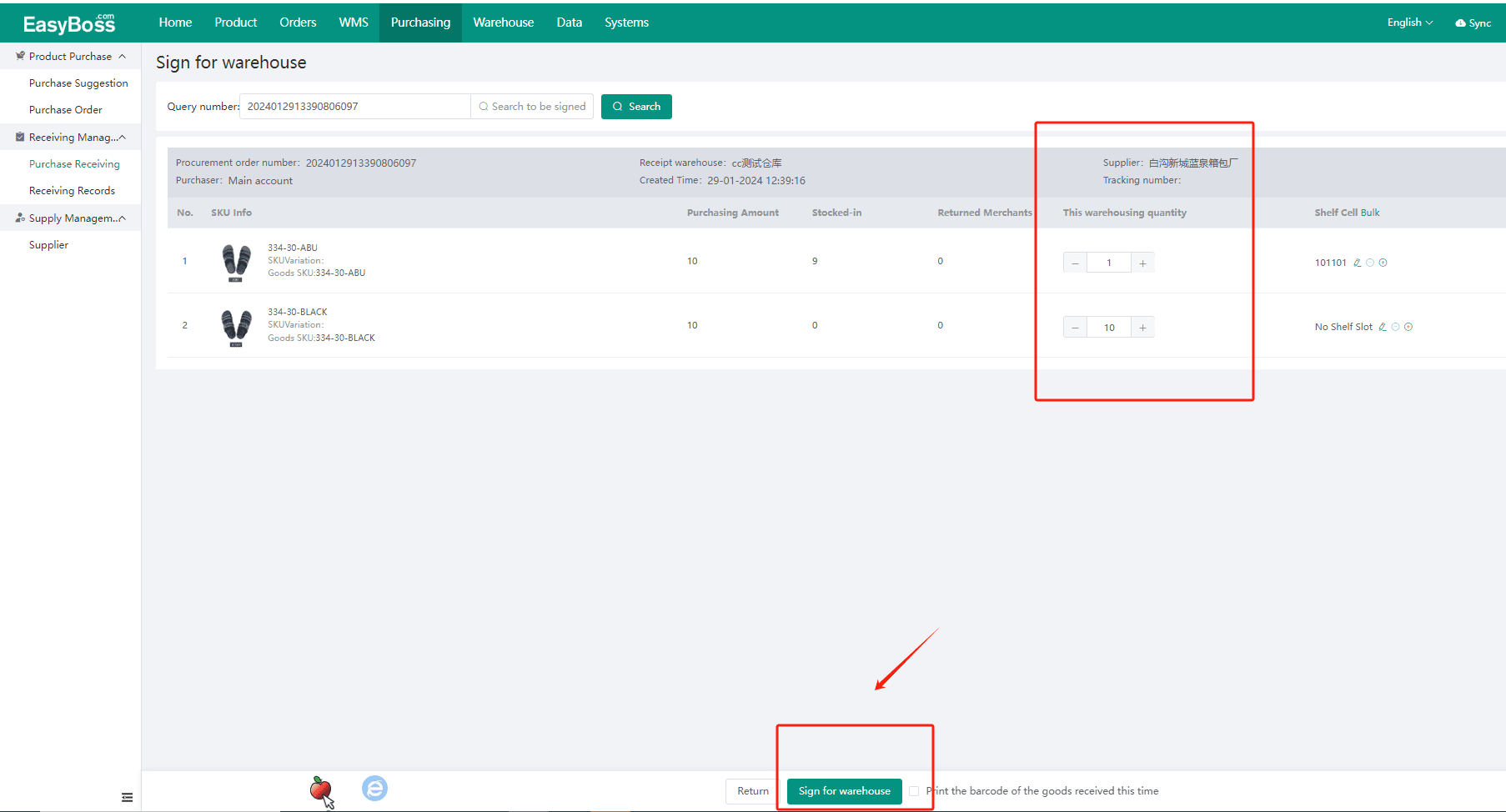
Now, You will be able to check the receiving record on Receiving Records page.
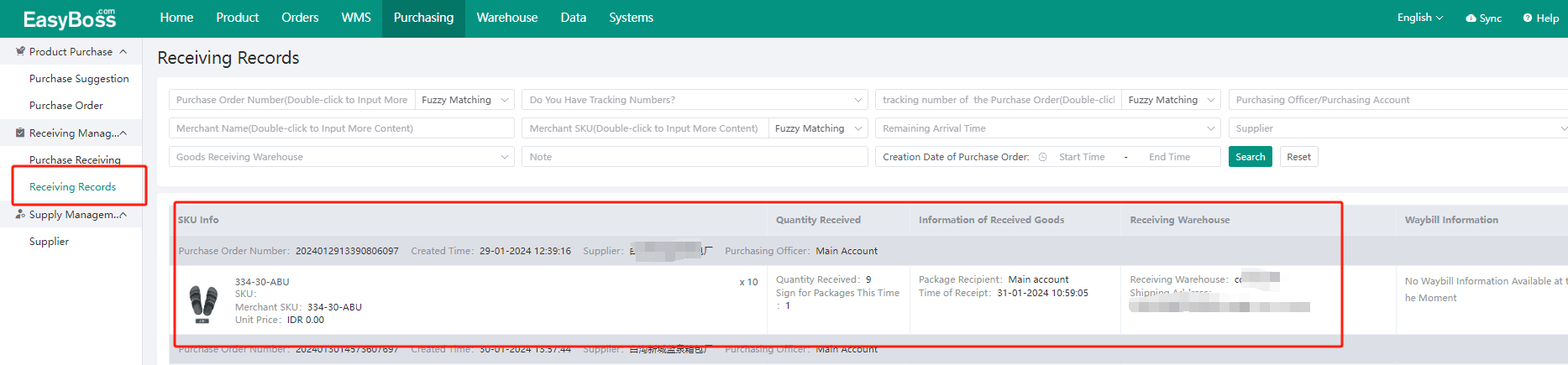
Another place to check the records is Warehouse>Stock In/Out Records
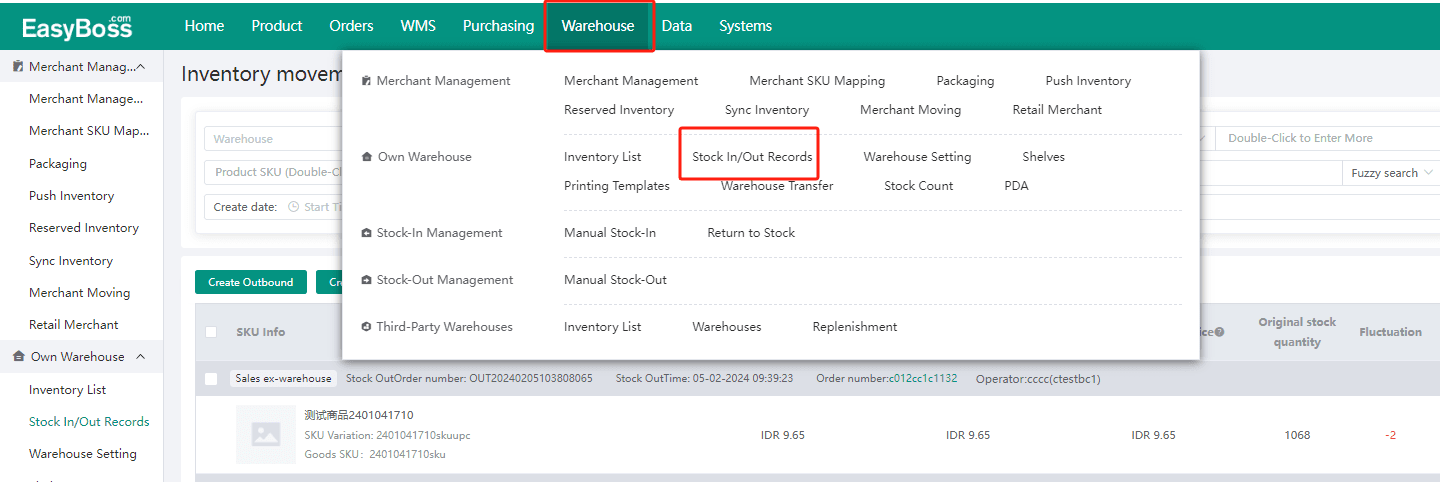
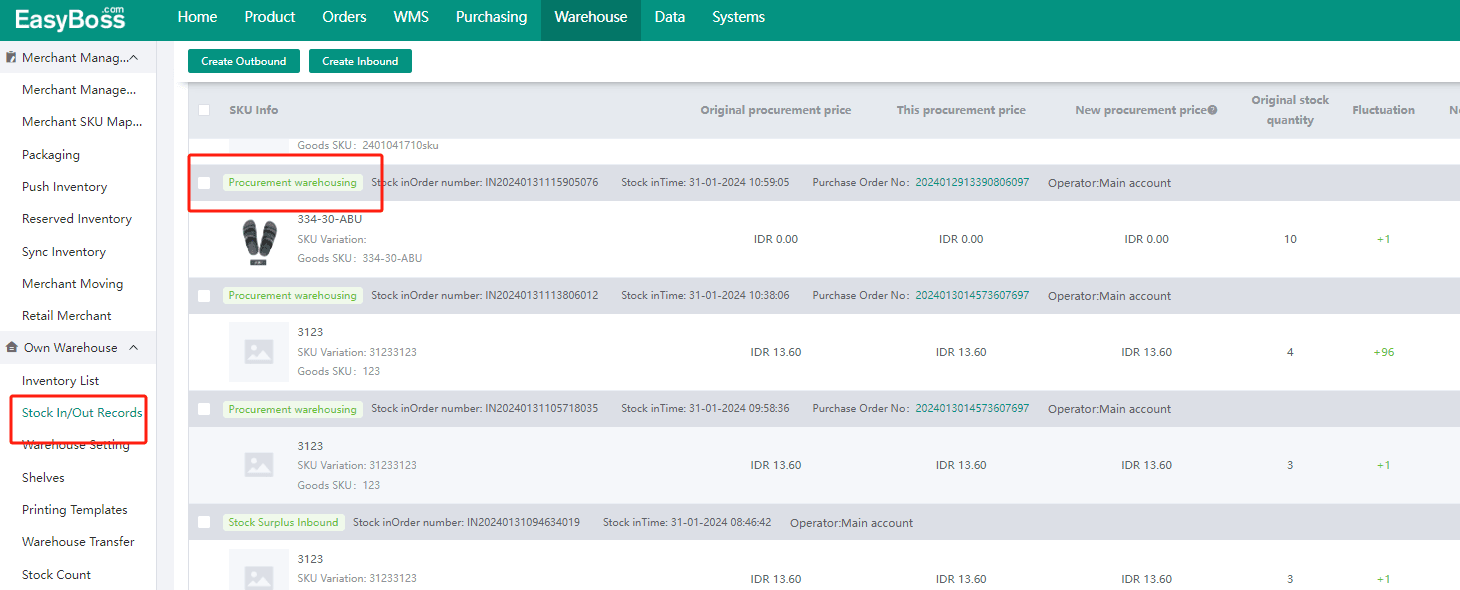
After the purchased products are received into the warehouse, the purchase order will be automatically moved to "Completed"
Note: If the purchased products are received into the warehouse in other ways, you can manually click Mark as Completed. This way, the purchase order will also be moved to "Completed"
However, you should know that manually marking will not automatically increase the merchant stock and the operation cannot be unrecoverable!
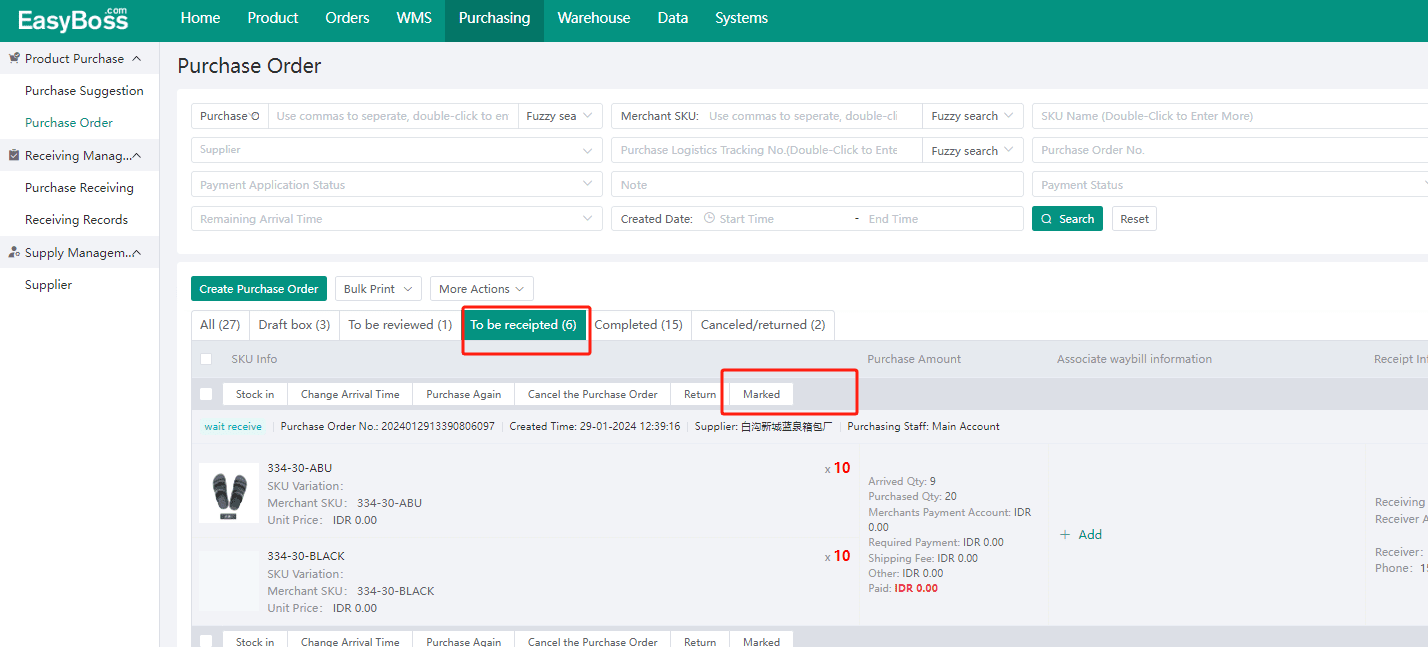
3. Modify Arrival Time
If something's wrong with logistics, you can click Change Arrival Time to modify it
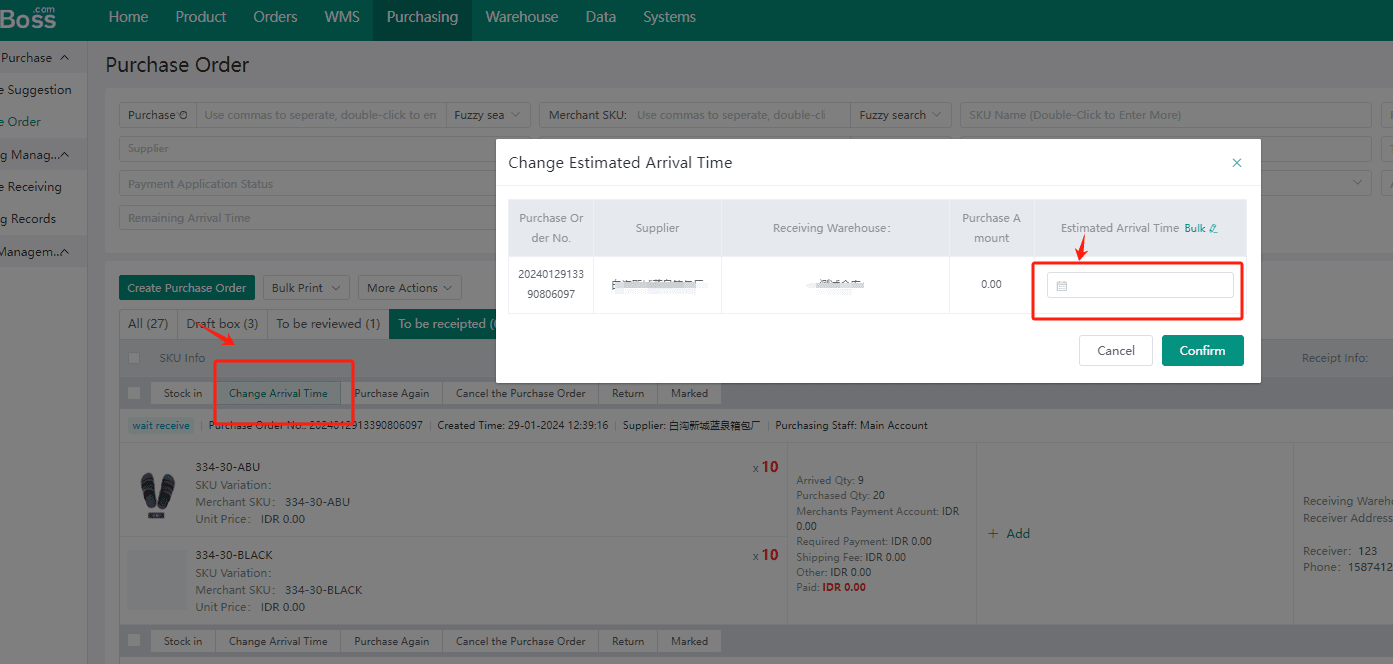
4. Purchase again
Click Purchase Again to recreate a purchase order. The system will automatically generate the same purchase order.
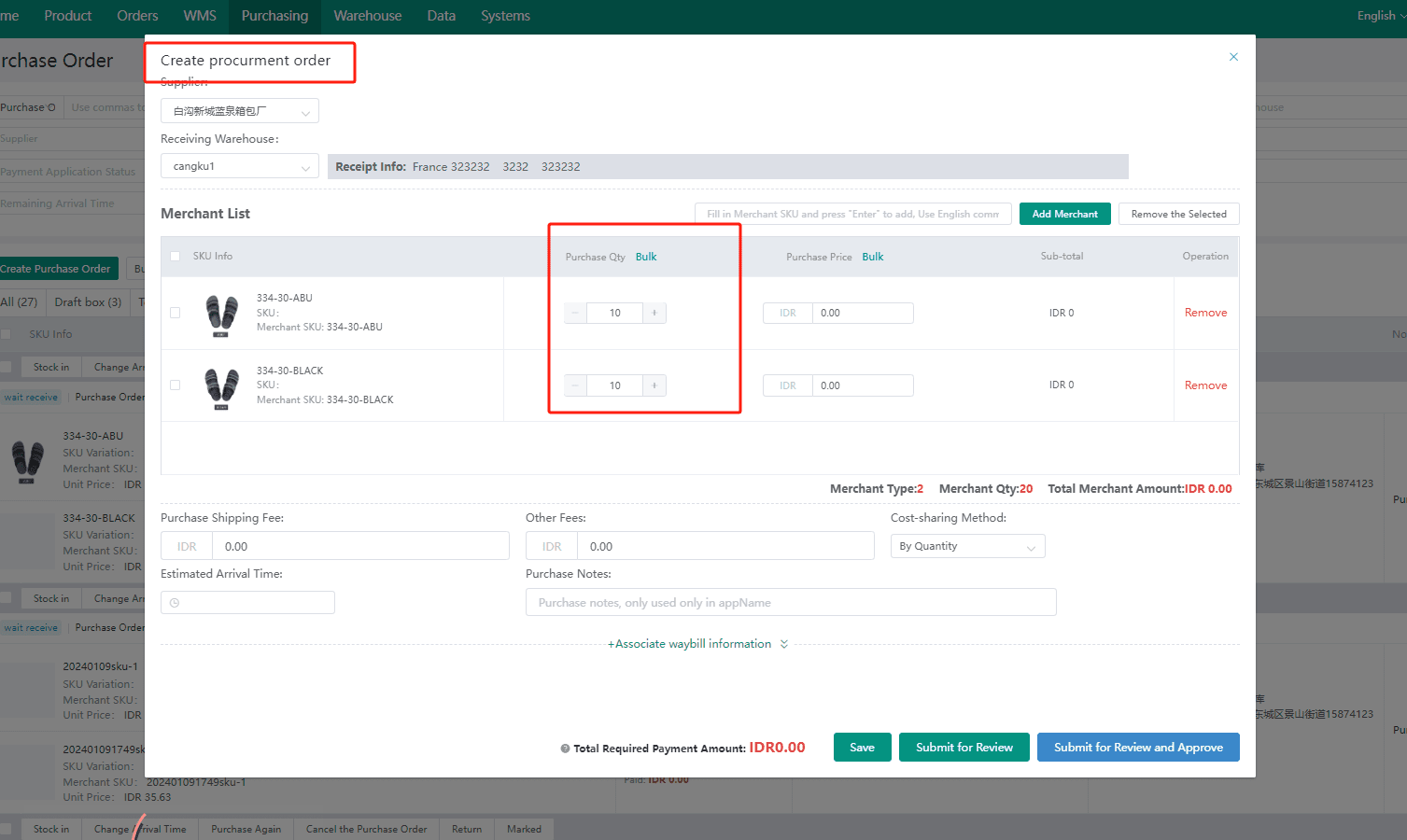
5. Cancel purchase order
If you encounter a situation where there is no need to purchase, you can click Cancel Purchase Order and then select the purchase reason, and fill in the notes if needed. Click on Confirm, the system will move the purchase cancelled/returned category.
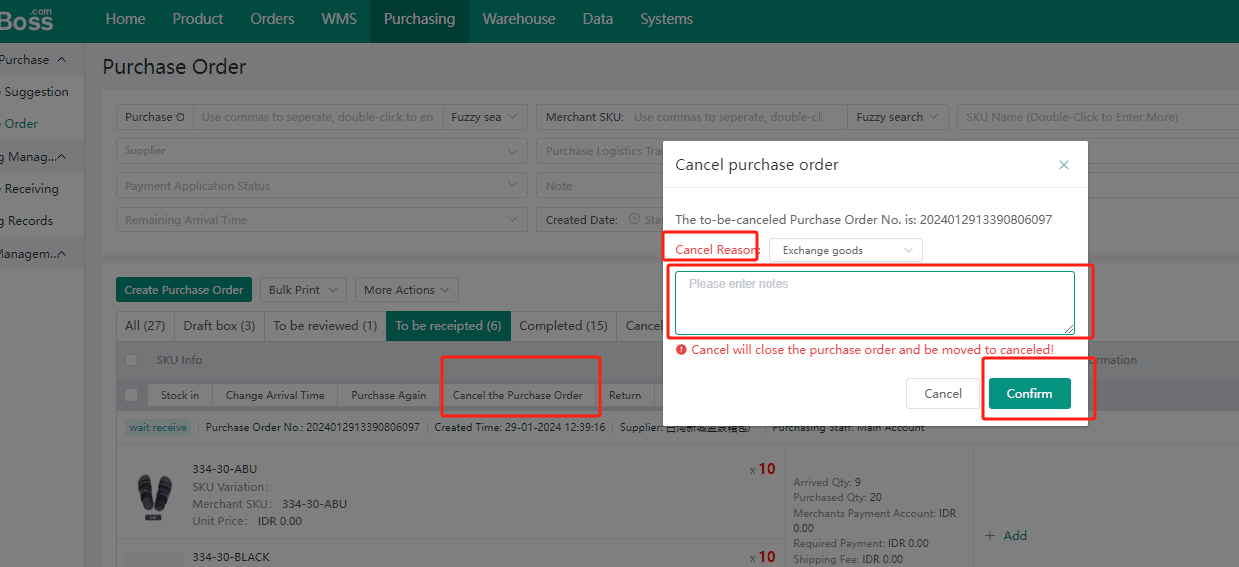
6. Return
If the purchased products are damaged or counterfeit, you can click on Return to reject them. Fill in the notes and return quantity in the pop-up window. You can choose to partially or fully return the products.
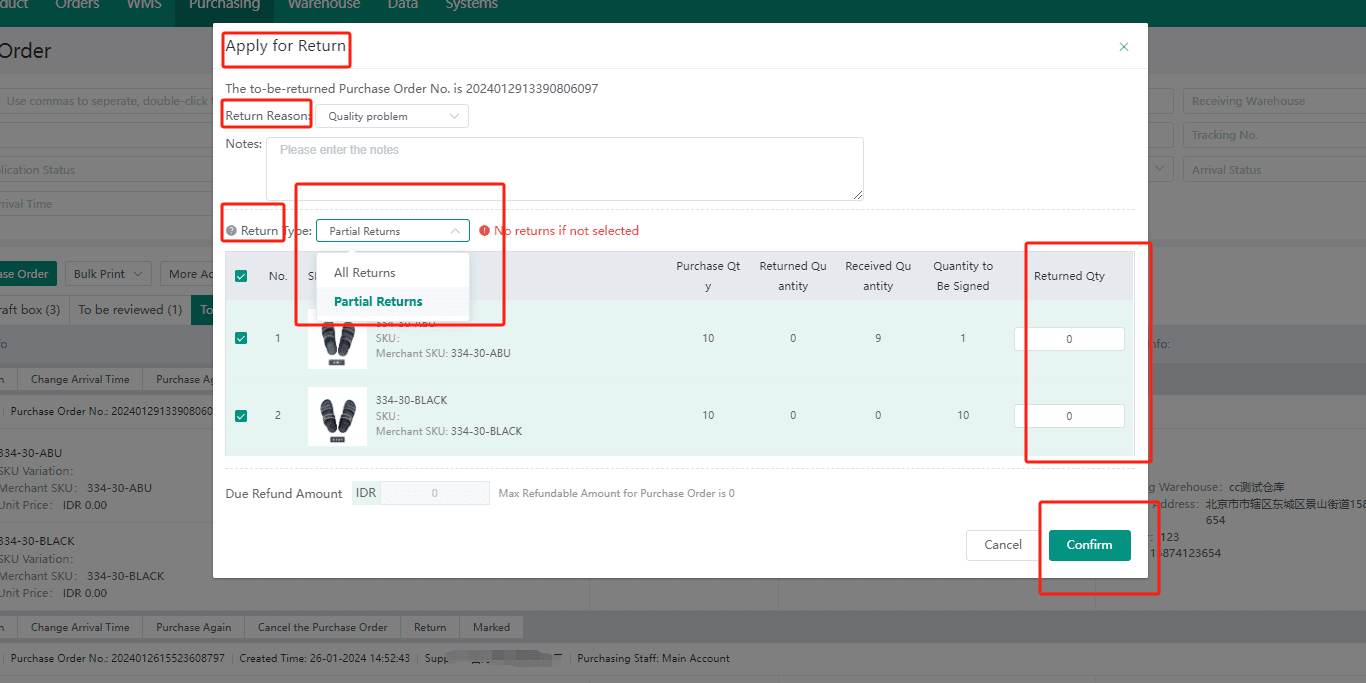
Click on Confirm,The purchase order will be moved to cancelled/returned category