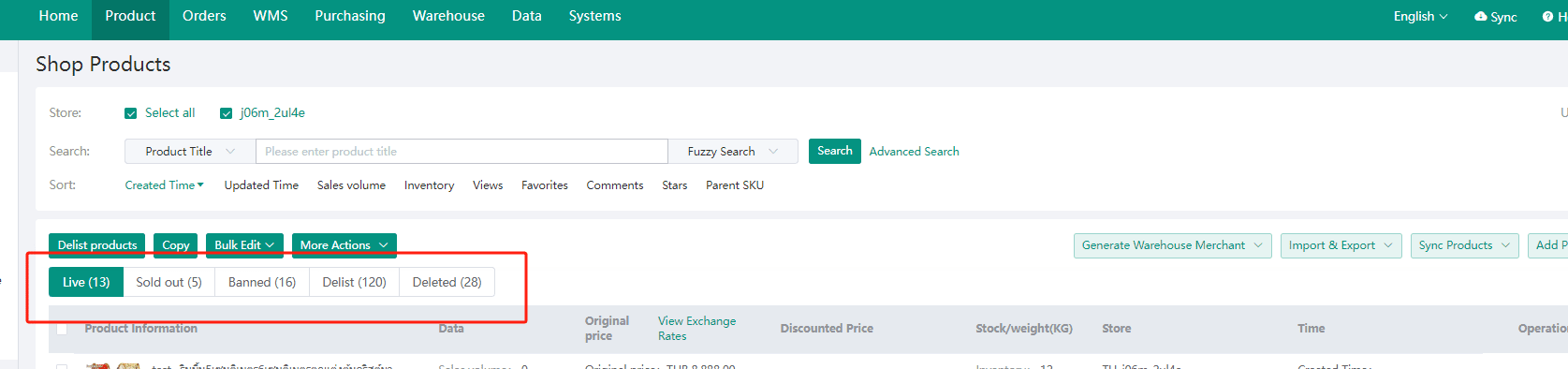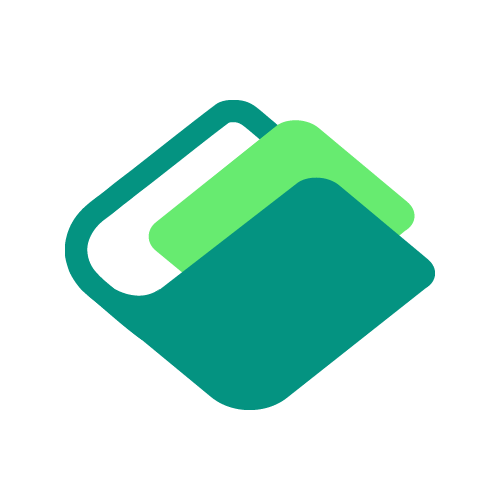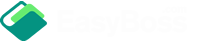1. Tutorial Foreword
1. To upload products to TikTok local stores, authorization is required beforehand. For the authorization tutorial, please refer to: TikTok Local Store Authorization Tutorial.
2. Tutorial Details
1. Product Scraping
It is necessary to scrape the product first before publishing it. Please check product scraping tutorial: Tutorial Compilation of How to Scrape the Products.
Scraping options include scrape by link, scrape by Plugin, scrape by keyword,and whole store scarping.
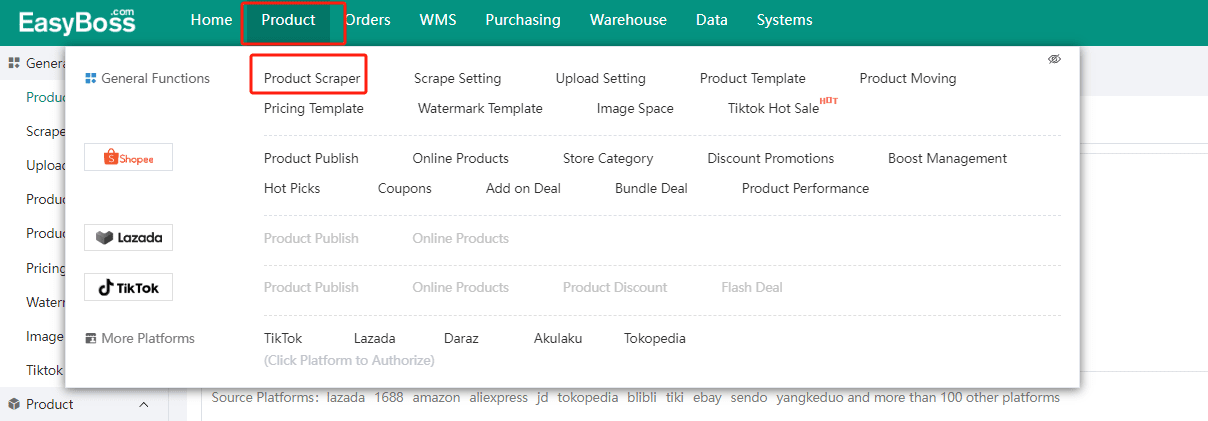
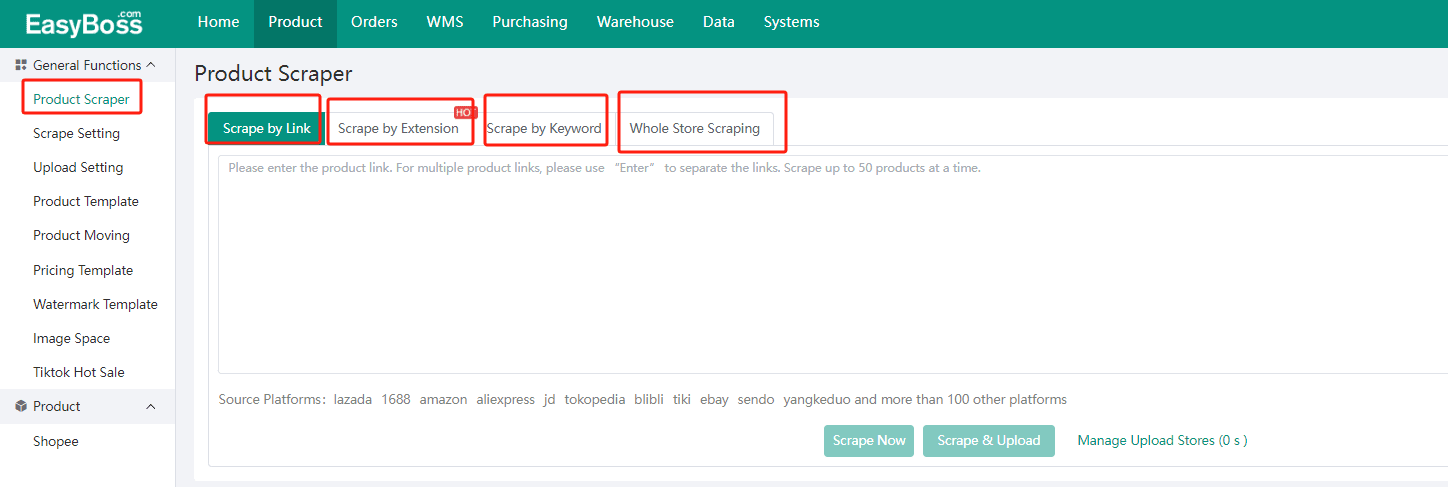
2. Upload to TikTok Platform
(1) Sraped products will be saved in the following list. Select the products and click Claim button to claim the products to the Draft Box on Product Publish page
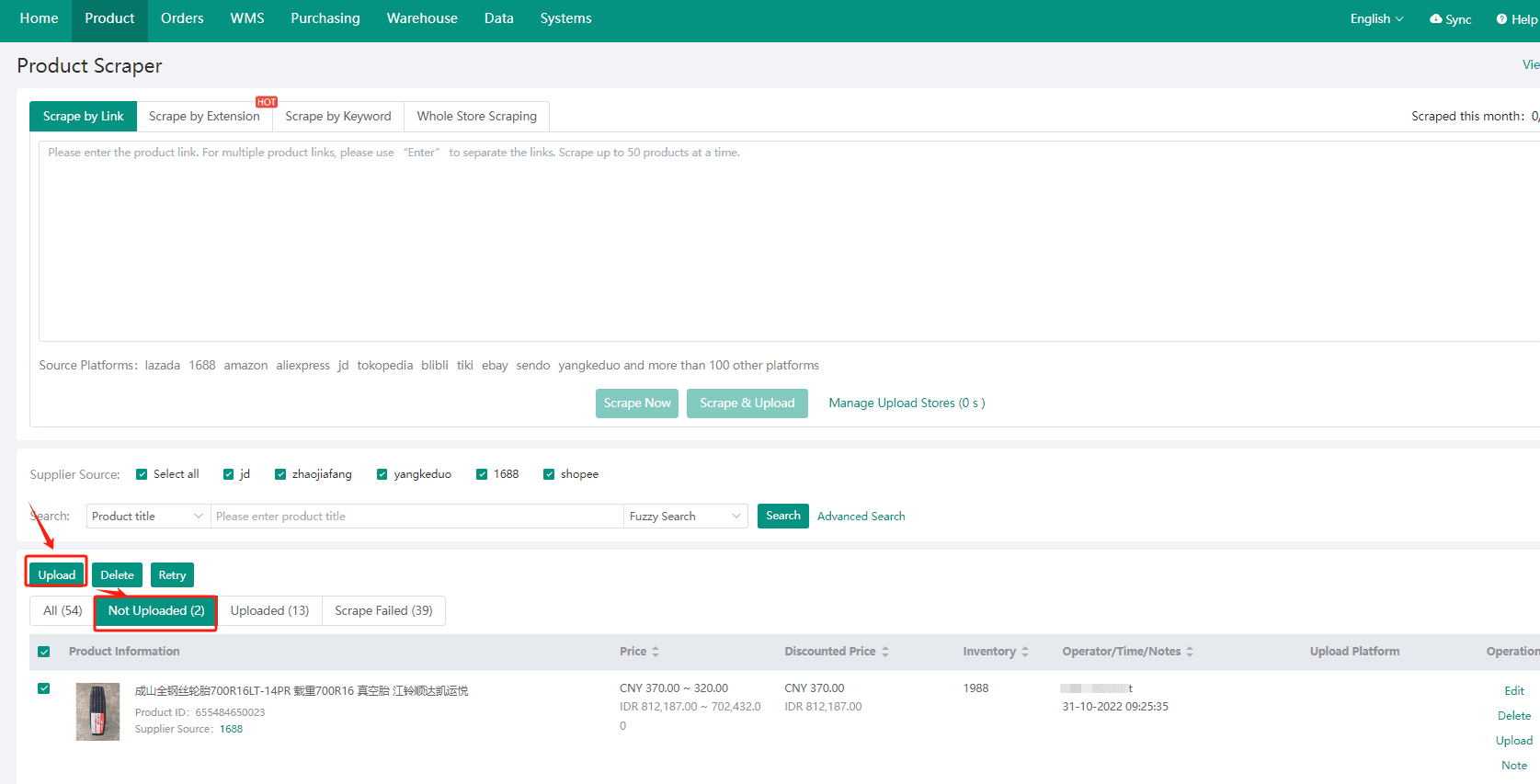
(2) Configure the Upload Setting accordning to your needs.The system will modify the product information based on the configuration content, this will help to reduce repetitive editing. Check tutorial: How to configure Upload Setting
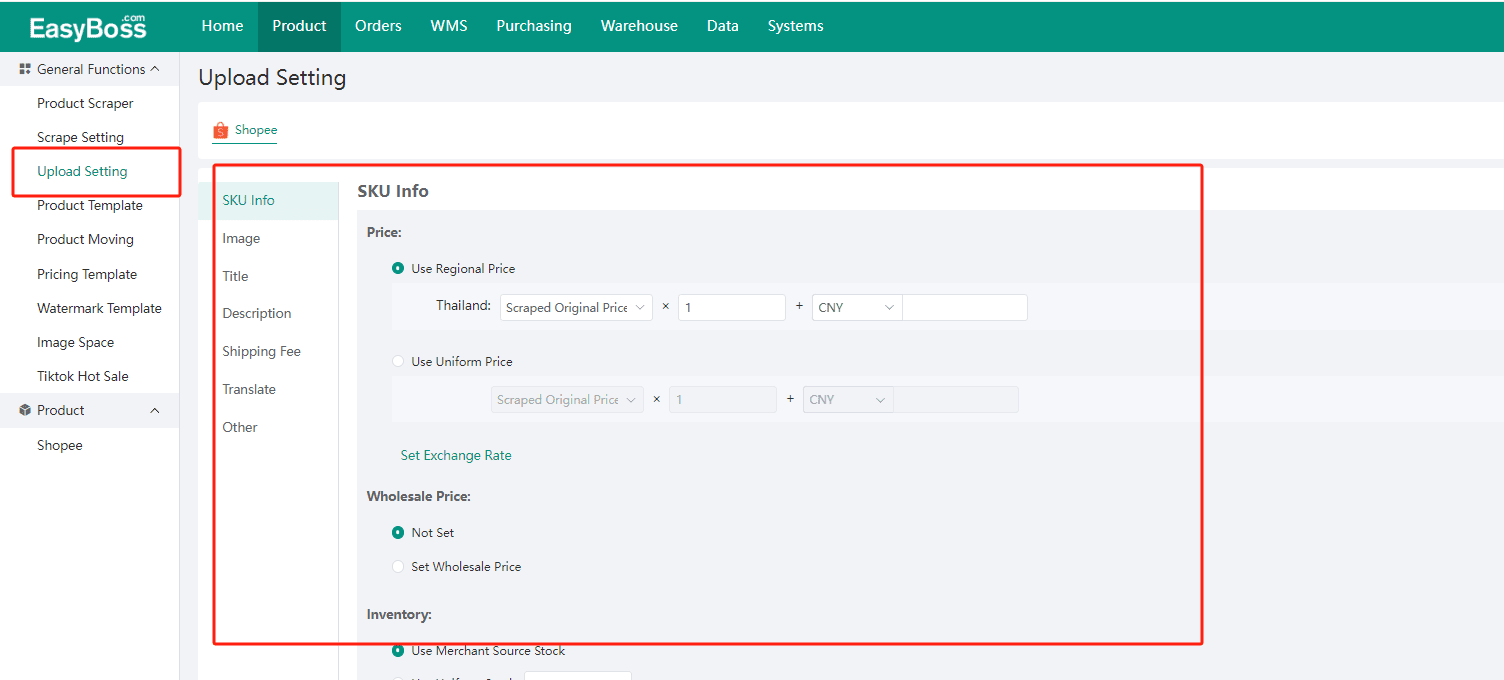
3. Product Editing
(1)You can edit the scaped products before you publish them. Product >Select Platform >Product Publish
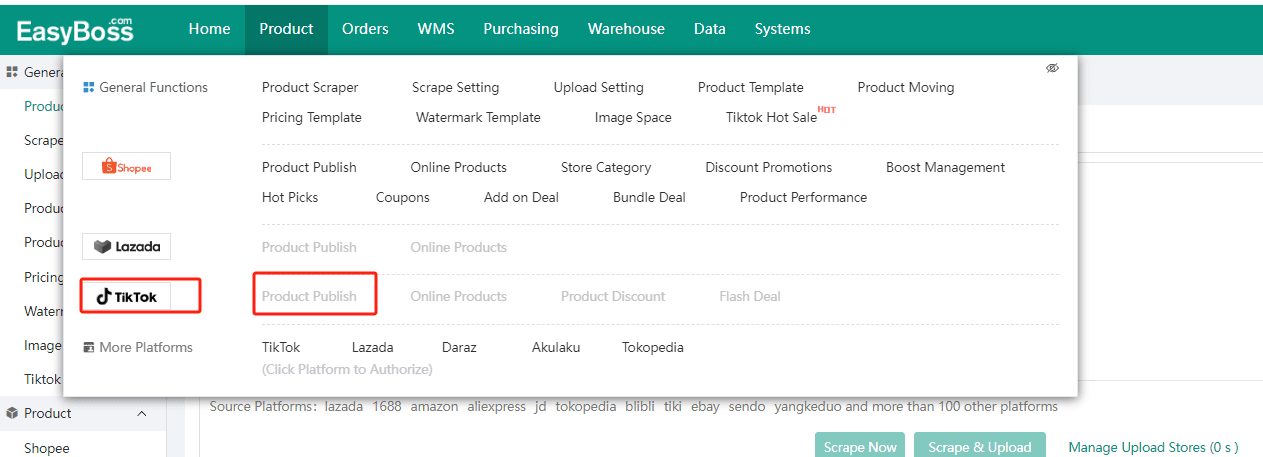
2. This page supports bulk editing product information like title, price, stock, image. You can select the products and click on Bulk Edit to batch editing the information just mentioned.
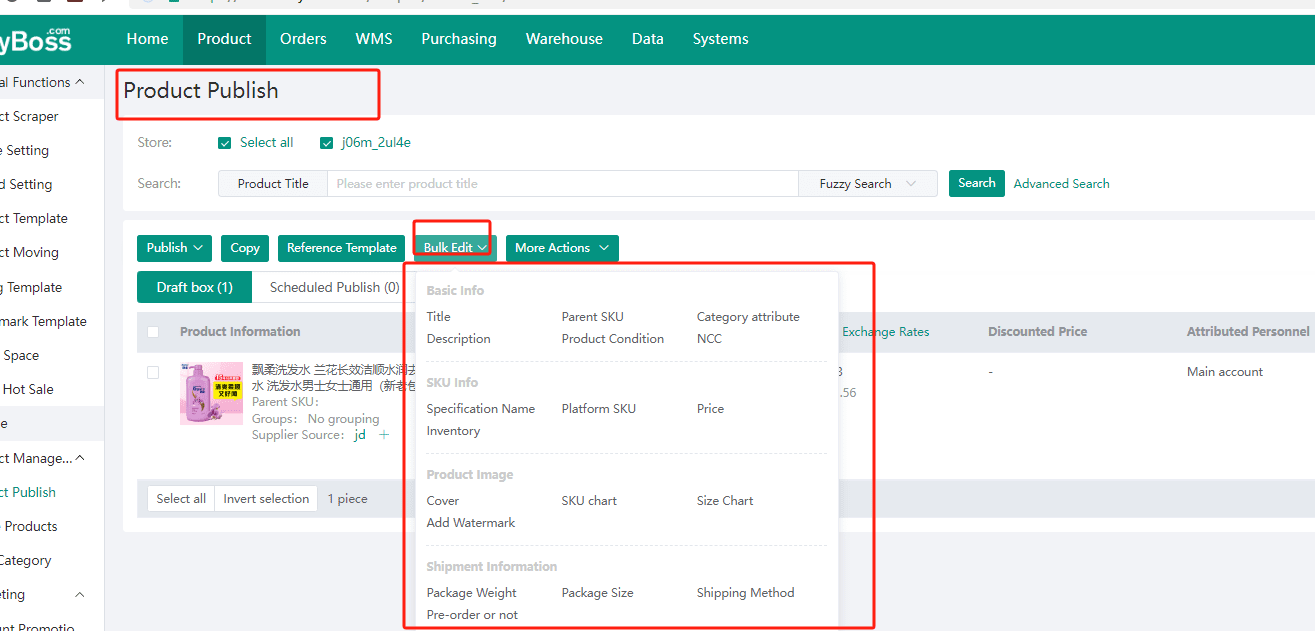
3. Clik on Edit on the right side to Edit Single Product.
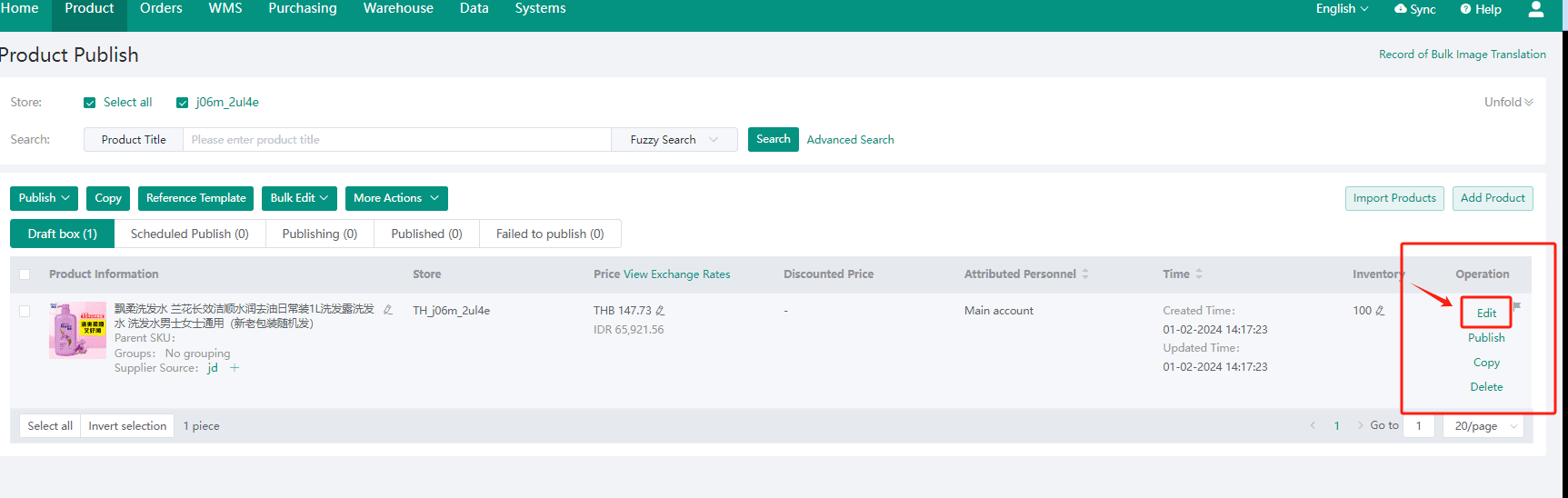
4. After you click Edit, a popup window will appear, you can edit product information like SKU information, videos, logistics information here. The system also supports image translation/text translation for every product.
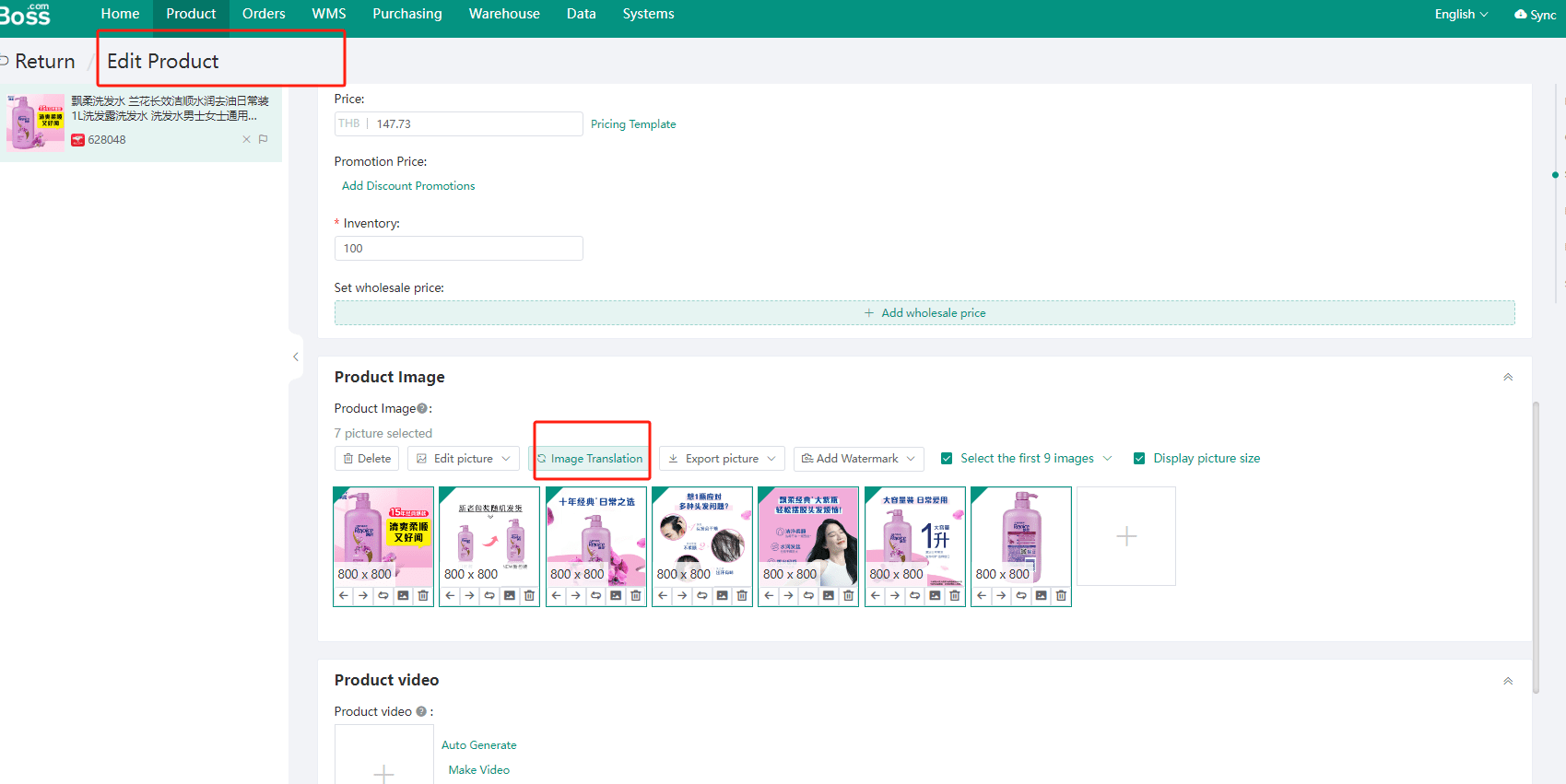
5. After the editing is done, click on Save Modification / Save and Publish. If you click Save and Publish, the product will be directly published to the store.
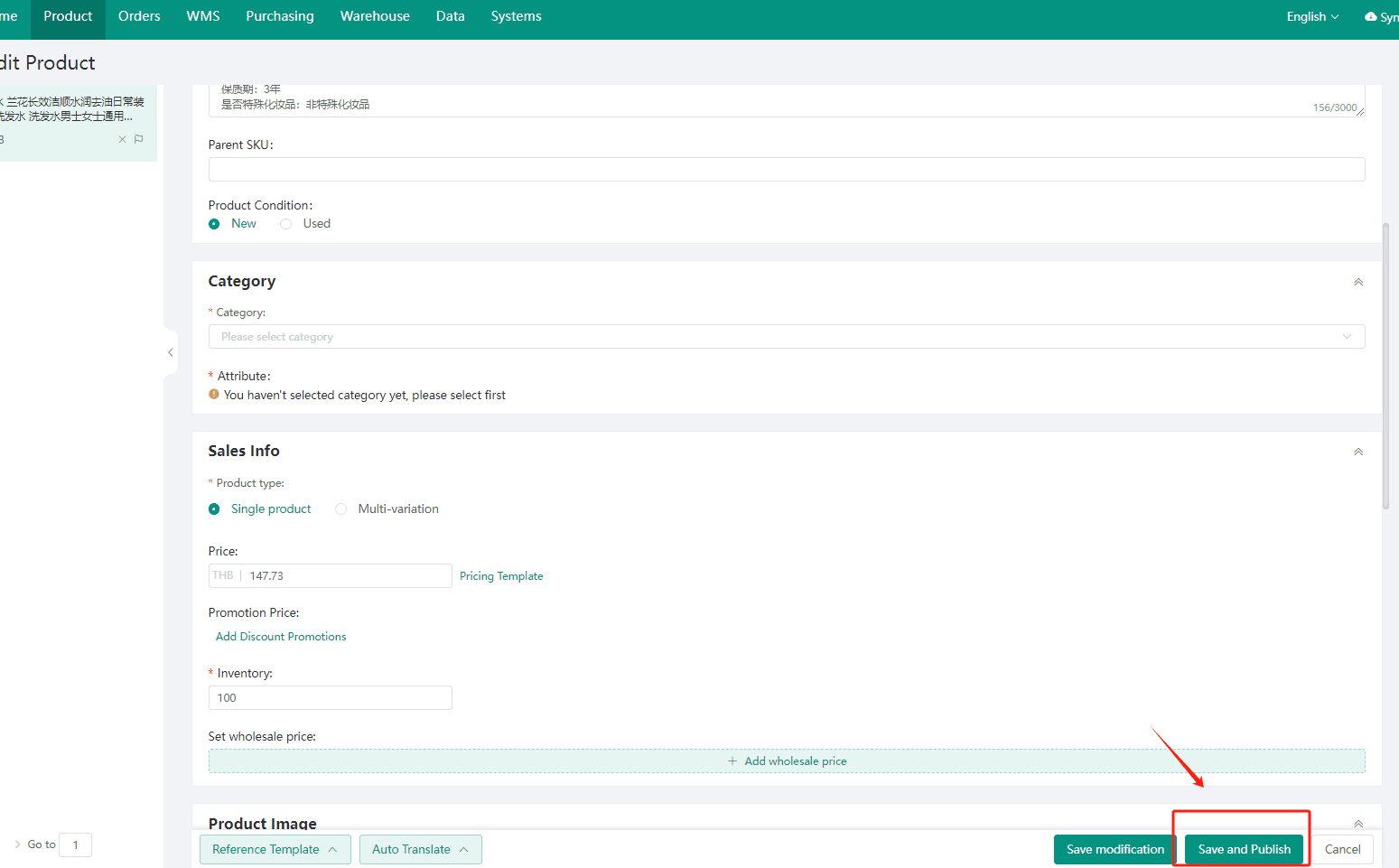
6. If you click Save Modification, the product information will be saved instead of being published. You can edit it for a second time if needed.
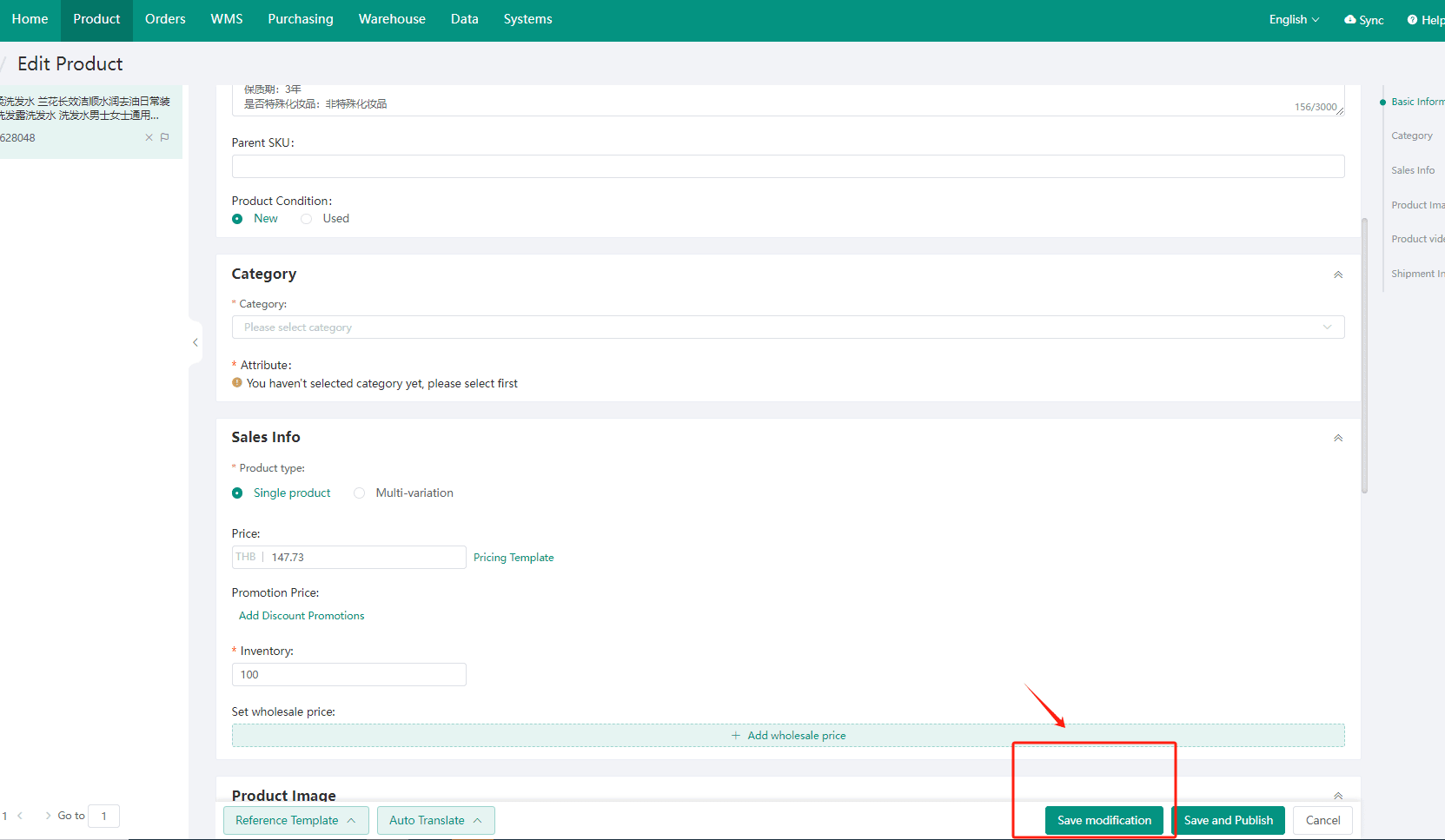
4. Product Publish
1. When all the editing is done, Click on Publish to publish the products in batches or individually.
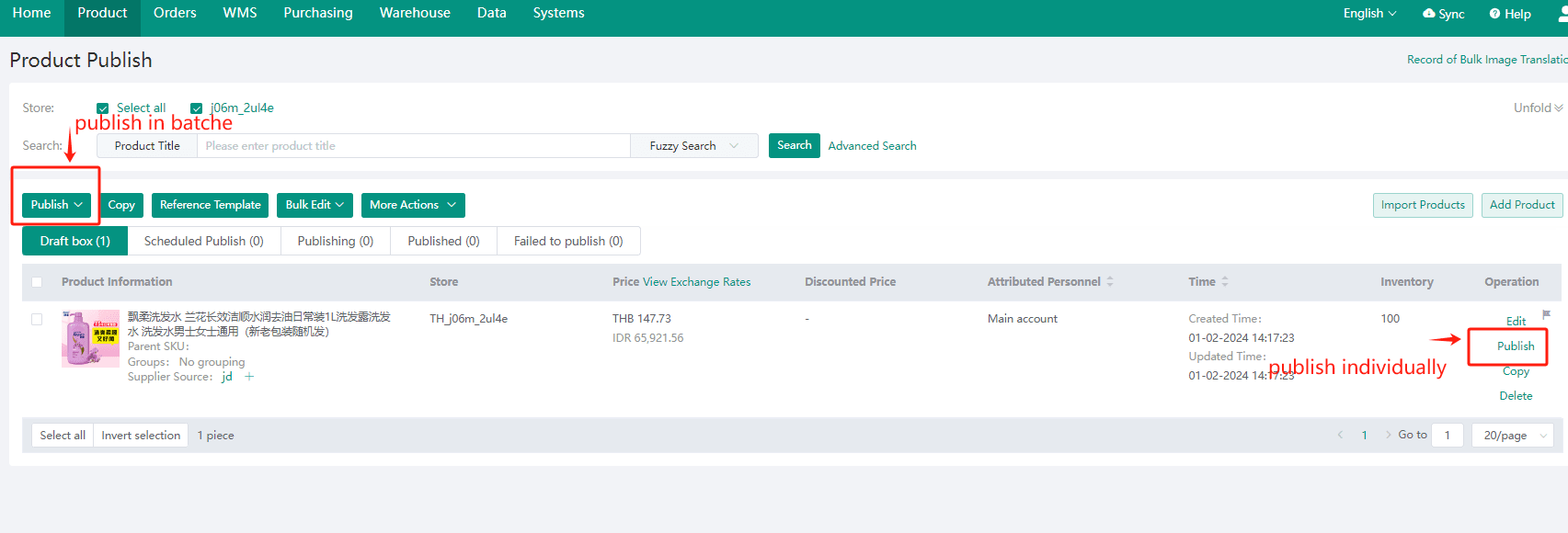
2. When publishing, you can choose between Publish Now or Scheduled Publish. Selecting Publish Now means the system will immediately publish the product.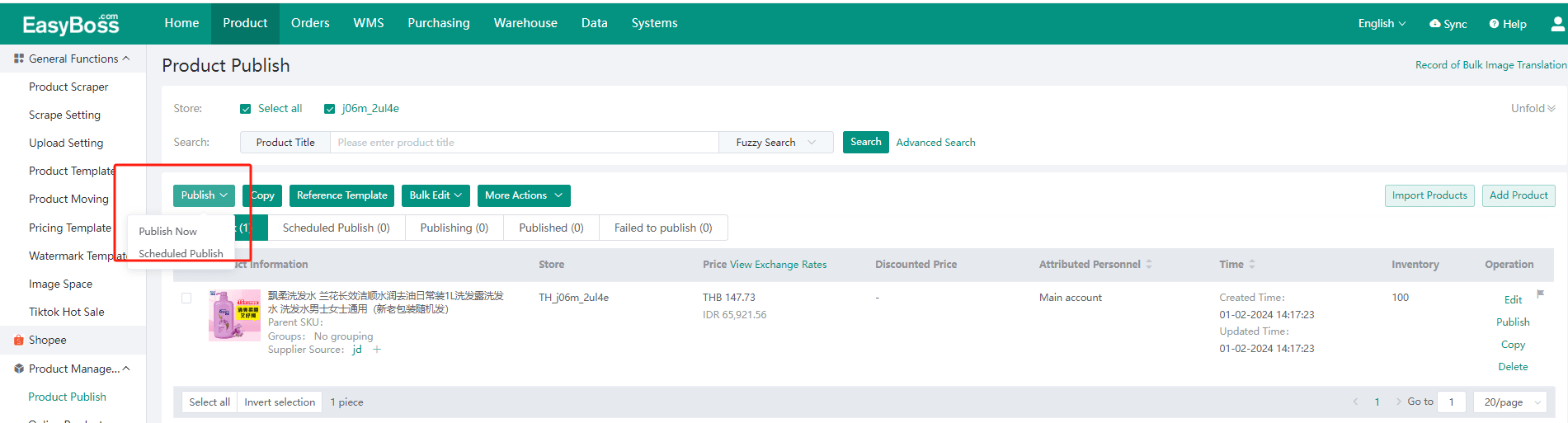
Selecting Scheduled Publish means that you need to set the publish time. When the scheduled time is reached, the system will automatically publish the product.
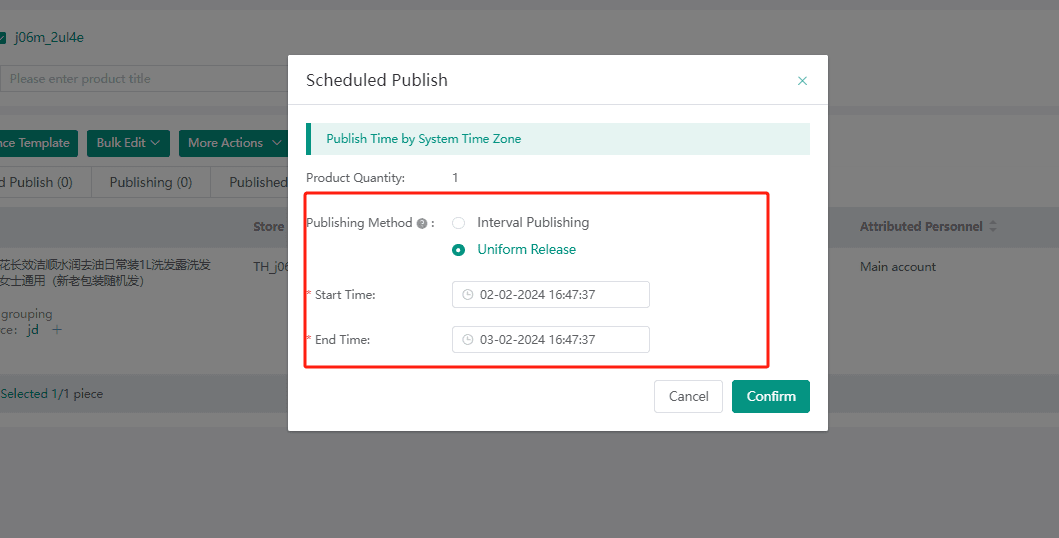
3. After product is published, the system will assign them to different status. You can check if your product is published successful.
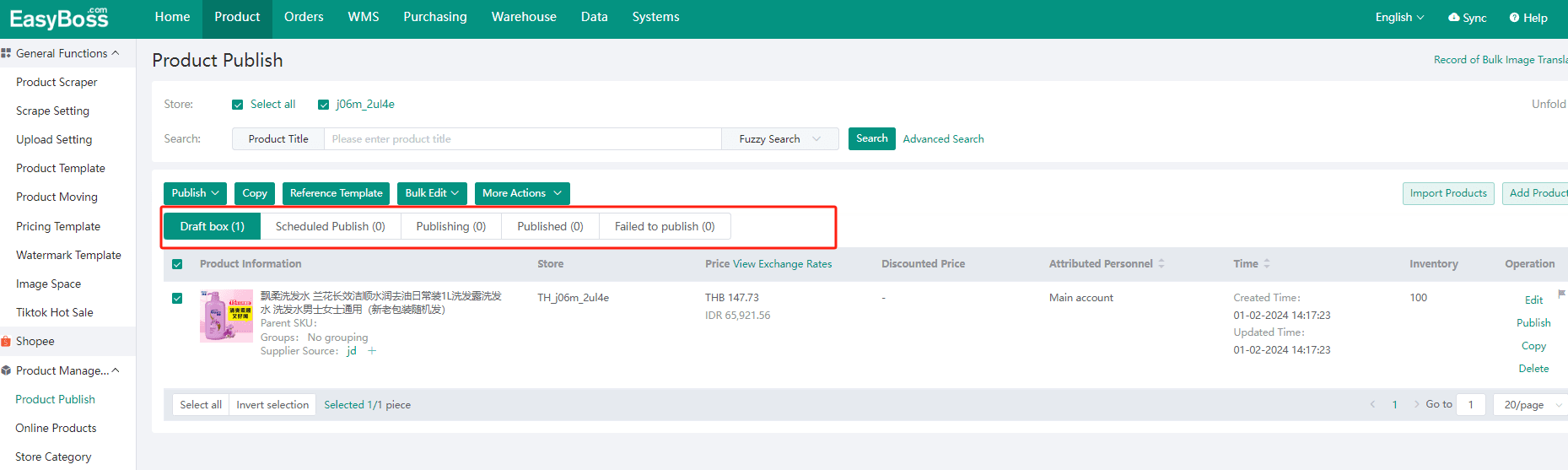
If there is a publishing failure, you will need to modify the product information according to the error message prompts, and then republish the product.
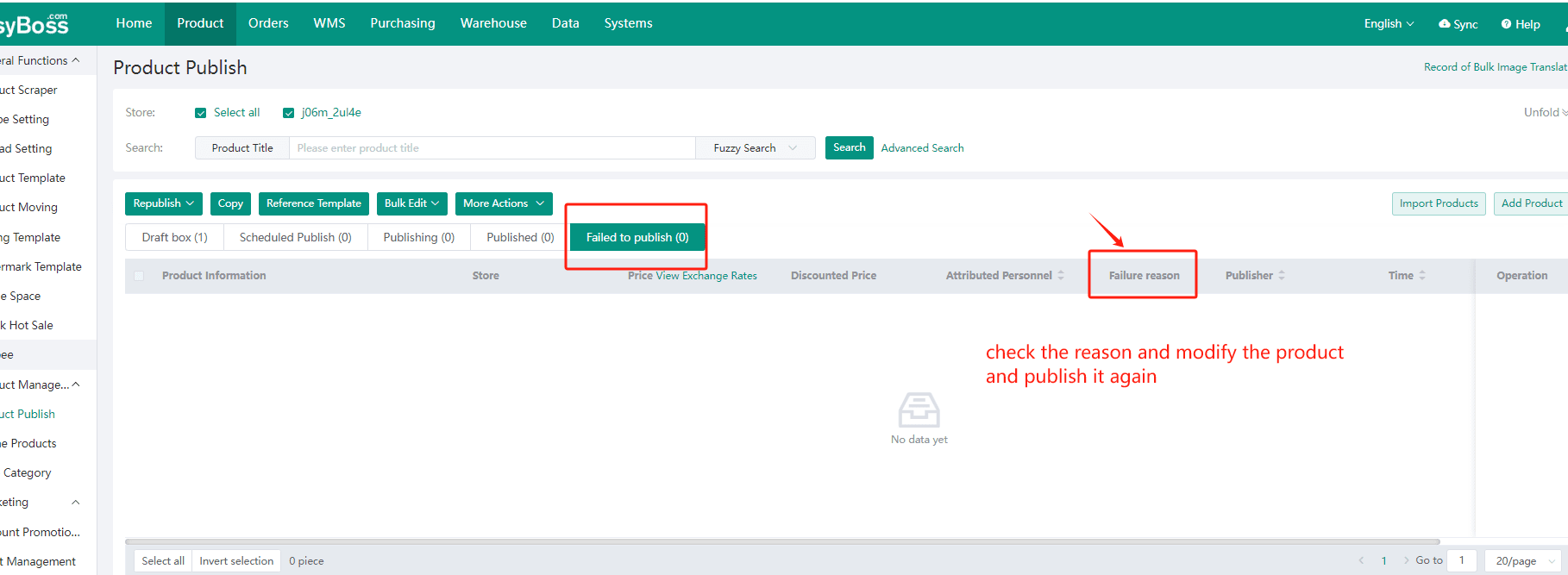
4. Go to Online Products page and view the published products if the publishing succeeds.